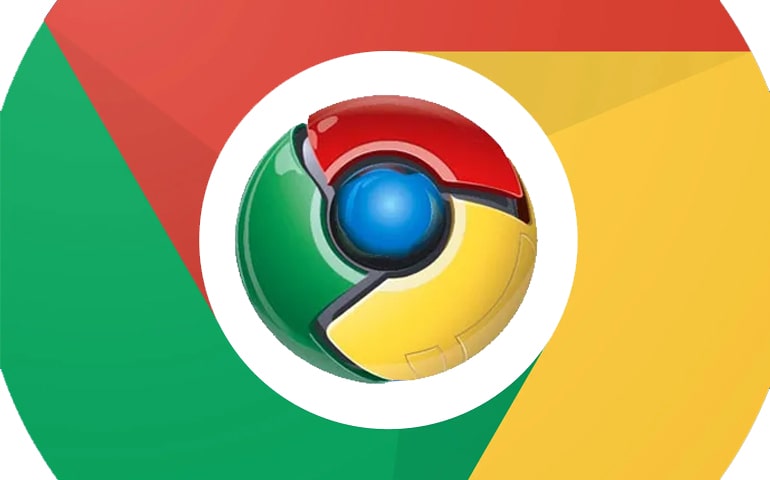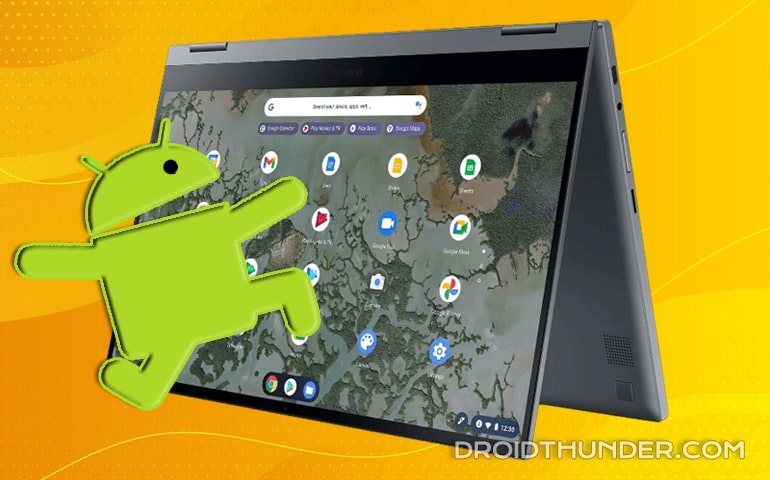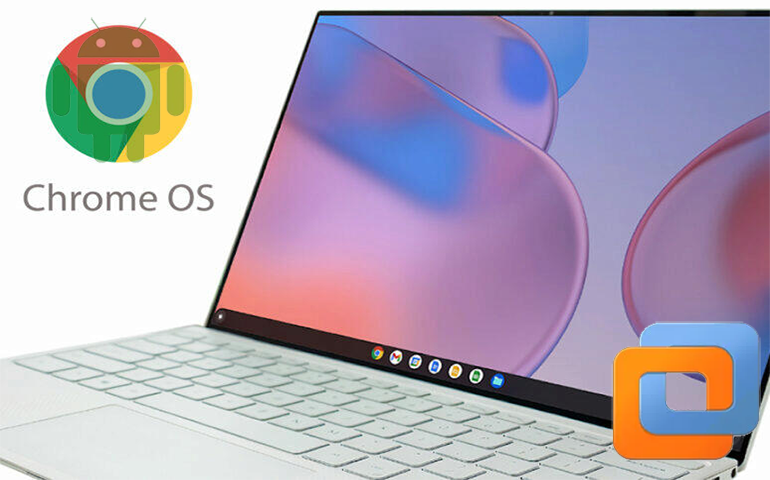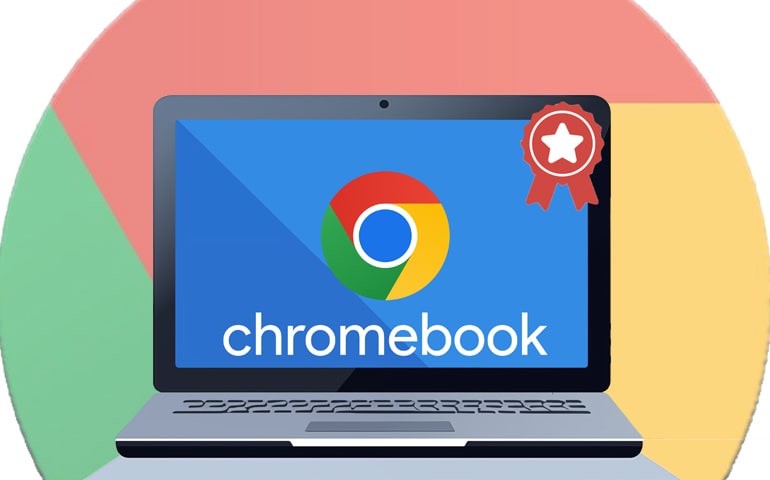- To install APK on Chromebook, enable Developer Mode and use Linux terminal.
- Use ADB to directly sideload Android apps on Chromebook via command line.
- Setting up Linux on your Chromebook helps you install and manage APK files.
- Sideloading involves risks. Hence downloading APKs from trusted sources is essential.
- Always verify and manage sideloaded apps for security and performance.
This guide will show you how to install APK files on your Chromebook. By doing this, you can use more Android apps than what the Google Play Store offers. Whether you want new games, apps, or books that aren’t usually available on Chrome OS, sideloading APKs is your key to unlocking these features.
But why should you sideload apps onto a Chromebook? Well, Chromebooks are known for being simple and secure. But what if you need an app that is not available on the Google Play Store? By installing an APK file directly onto your Chromebook, you can get these apps.

Even though it might sound a bit tricky, but trust me, sideloading Android apps on a Chromebook is pretty easy once you know how.
Related Guides:
- How to Install Chrome OS and Dual Boot with Windows
- Install Chrome OS Flex on Windows PC and Macbook
- Install Chrome OS on VMWare with FydeOS
Before we start installing APK (Android Package Kits) files on your Chromebook, it’s important to understand what sideloading is. In simple words, Sideloading is a manual installation of applications on a device, bypassing the official app store. This allows you to use apps that Chrome OS doesn’t officially support, giving you more options.
How to Install APK on Chromebook
There are two methods to install APK on Chromebook. You can either use Developer Mode or ADB to sideload apps. Both methods have their steps, but don’t worry, I’ll guide you through each one. Let’s get started.
Editor’s Note: The steps in this guide were performed on a Samsung Chromebook 4 running Chrome OS version 97.0.4692.77. Keep in mind that while these steps should work for most Chromebooks, there might be some small differences depending on your specific model. However, the basic steps are usually the same across all Chromebooks.
What you need
- A compatible Chromebook
- Developer Mode enabled
- Backup of important data
- Linux (Beta) setup
- Android Debug Bridge (ADB) software
- APK files from a reputable source
- Basic Linux commands knowledge
- Internet connection
- External storage (optional)
- Antivirus software (recommended)
How to Install APK on Chromebook with Developer mode
The easiest way to sideload apps on Chromebook is to use the Developer mode. However, turning on Developer mode is risky, much like rooting an Android.
Note: Enabling Developer Mode on your Chromebook may void the warranty and will erase all data on the device. Google issues warnings about potential security, software, and hardware risks each time you boot in Developer Mode.
1. Enable Developer Mode on Your Chromebook
- Power off your Chromebook.
- Press and hold the Esc + Refresh + Power shortcut keys to reboot into recovery mode.
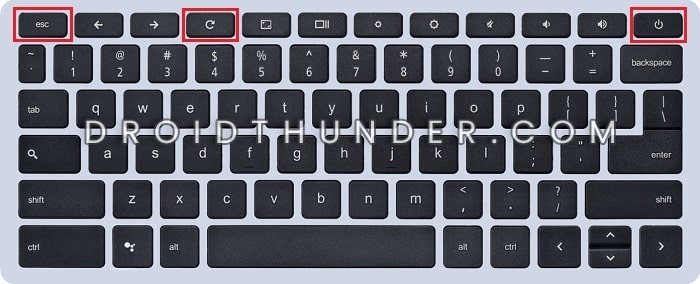
- You’ll see a message: ‘Chrome OS is missing or damaged. Please insert a recovery USB stick SD card.’
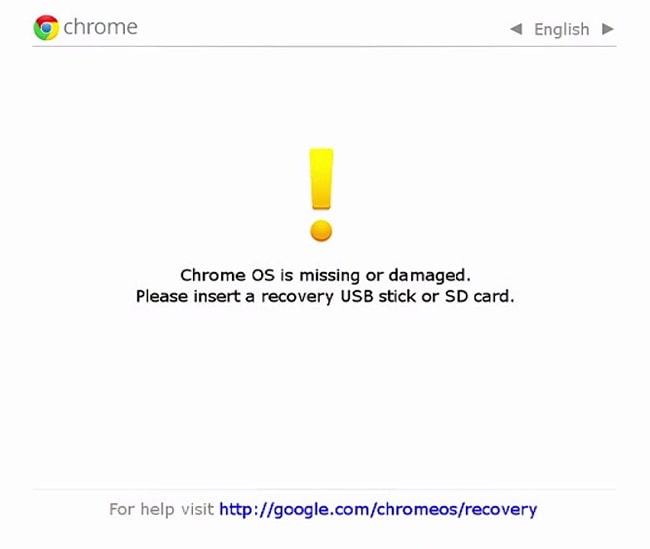
- Press Ctrl + D keys to proceed.
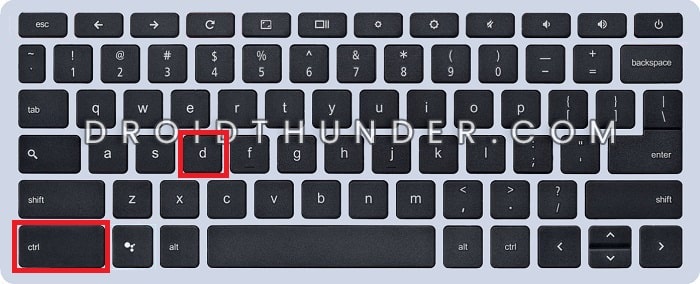
- The system will reboot again. A message saying ‘To turn OS verification off, press Enter’ will appear.
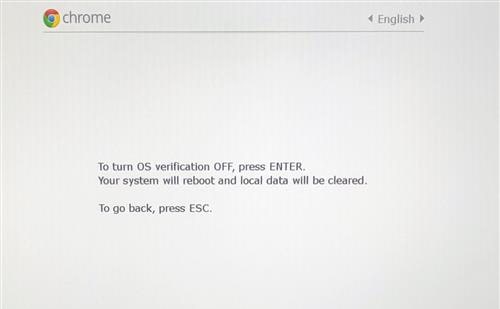
- Press Enter to enable Developer Mode. This process will erase all local data. So make sure to backup your Chromebook first.
- Finally, you’ll see a message ‘OS verification is off.’ Press Ctrl + D keys again.
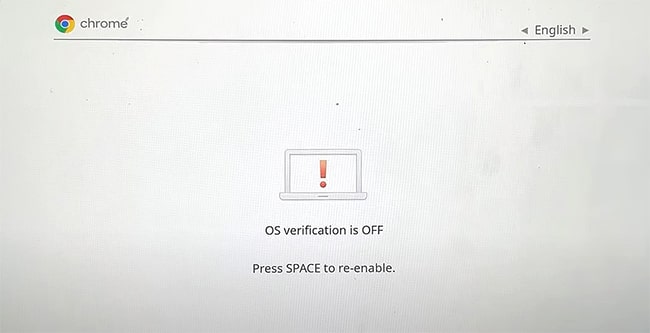
- Now your system will transition into developer mode. It will take 5 minutes to complete.
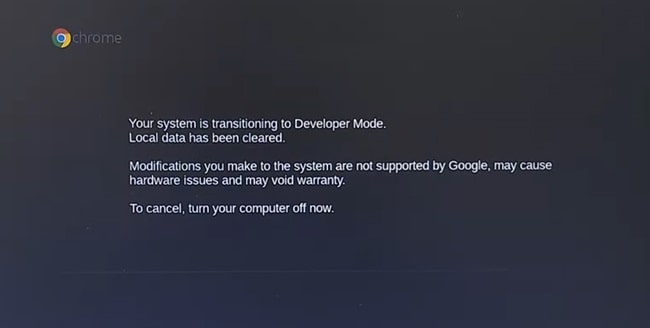
- Once your Chromebook restarts, you’ll again see the ‘OS verification is off’ message. Simply hit the Ctrl + D keys to boot Chrome OS in developer mode for the first time.
Note: From now on, whenever your Chromebook reboots, you’ll see the ‘OS verification is off’ message. You can skip it by pressing Ctrl + D or just wait and listen to a loud beep. Either way, Chrome OS will boot normally.
2. Enable Unknown Sources option
- Open the Settings menu.
- Go to Apps and then select Google Play Store.
- Click on Manage Android preferences.
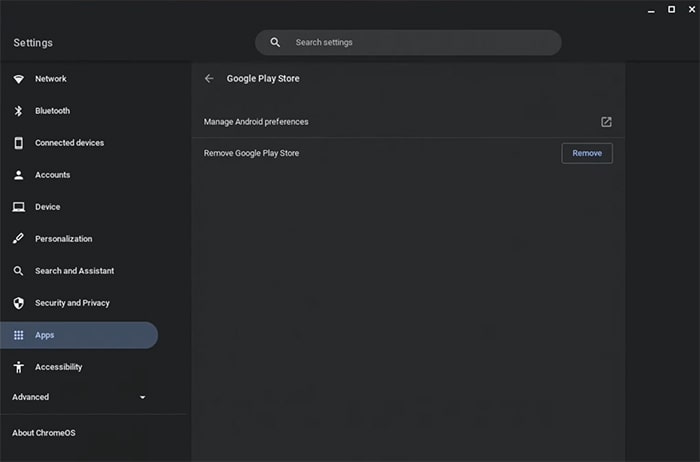
- Go to Security and toggle on Unknown sources to allow APK installations from outside the Google Play Store.
3. Download APK Files
- Go to a safe and trusted website to download the APK file you want to install.
- Save the APK file to a convenient location on your Chromebook.
4. Install the APK Using a File Manager
- Launch the Google Play Store and install a file manager app such as Files by Google or Solid Explorer.
- Open the file manager and navigate to the folder where the APK file is saved.
- Double-click the APK file, select the package installer app, and follow the on-screen prompts to install the app.
5. Manage App Permissions
- After installation, navigate to Settings, then Apps & notifications, and select the installed Android app.
- Click on Permissions and adjust them to ensure the app functions correctly while maintaining your privacy and security.
6. Launch the Installed App
- Once installed, the app should appear in your Chromebook’s app drawer.
- Open the app drawer, find the new app, and click on it to launch.
How to Sideload Apps on Chromebook without Developer mode (ADB method)
If you want a safe method to sideload apps on your Chromebook without enabling Developer Mode, you can use the Linux (Beta) feature in Chrome OS. This ADB method is more secure and does not require you to compromise your device’s security settings. Here’s how to do it:
1. Enable Linux (Beta) on Chromebook
- On your Chromebook, go to the Settings menu.
- Click on Advanced to expand the menu and select Developers.
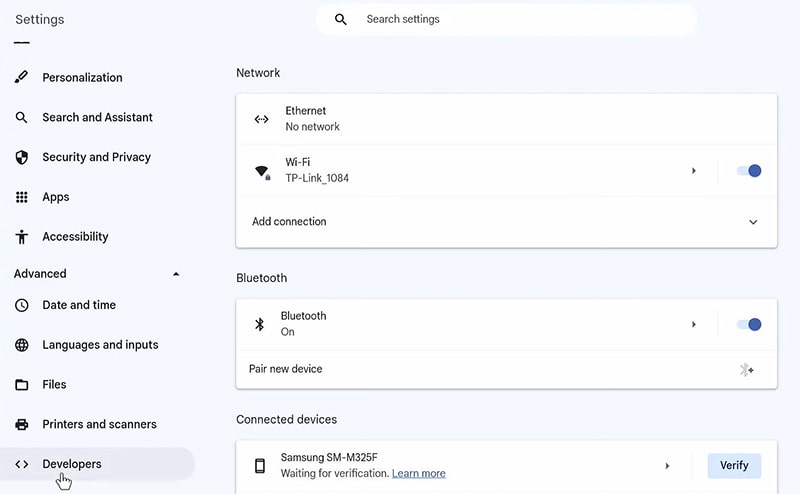
- Under Developers, find and click on Linux development environment (Beta).
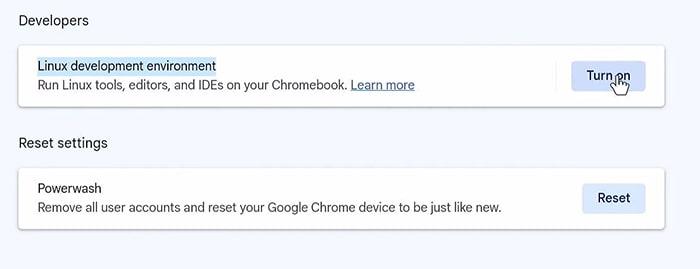
- Click Turn on and follow the prompts to set up Linux. This process might take a few minutes.
2. Enable ADB Debugging
- Open the Settings page.
- In the sidebar, locate and click Developers.
- Click Linux development environment.
- Select Develop Android apps.
- Click the toggle next to Enable ADB debugging.
- When prompted, click the Restart and Continue buttons.
- After your Chromebook has restarted, click the Confirm button.
3. Launch Terminal App
- Once you’ve logged into your Chromebook, open the Terminal app.
- Type this command in the terminal window and hit Enter:
sudo apt install android-tools-adb -y- This installs the Android ADB system.
- After the installation, run the below command to connect the Android system with Linux on Chrome OS.
sudo adb connect 100.155.92.2:5555- When prompted, click the checkbox next to Always allow from this computer, then click the OK button to Allow USB debugging.
Note: If you get an error saying ‘can’t connect to 100.115.92.2:5555 connection refused,’ go to Settings and navigate to Apps > Google Play Store > Manage Android Preferences > System > About Device. Click on the Build Number 7 times. This will enable the Developer Options. Restart your Chromebook, and then try all the steps again.
If it still doesn’t work, run this command:
sudo adb connect arc- If you get ‘Permission Denied’ or ‘Command Not Found’ error on Terminal, then run the below command:
adb start-server4. Download Android APK File
- Launch the Chrome browser and download the Android APK file you want to sideload. Make sure to use a reputable downloading source to avoid security risks.
- Moreover, download the Android app that isn’t available on Google Play Store.
- Save the APK to the Linux files section on your Chromebook.
- Rename the downloaded APK file to something shorter.
Note: Download the APK file that is compatible with your Chromebook’s architecture. Since my Chromebook uses ARM architecture, so I can either download “armeabi-v7a” or “arm64-v8a” APK file. However, if your device run on Intel or AMD 64-bit processor, then download “X86_64” APK.
5. Sideload APK on Chromebook using ADB
- Open the Terminal window, and type the below command to install the Android app on Chrome OS:
adb install XYZ.apk- In your case, you will have to change the app name in place of XYZ.
- In case, if your Chromebook uses an Intel or AMD CPU, type this command to sideload the Android app:
adb -s emulator-5554 install XYZ.apk6. Launch Your Sideloaded App
- After installation, the app will appear in your Chromebook’s app drawer under Linux apps.
- Click on the app icon to launch and start using it.
Conclusion
Now that you know how to install APKs, you can do so much more with your Chromebook. Have you decided which app to try first? Just make sure to double-check that the APK is compatible with your Chromebook, alright?
Have a question? Drop a comment below; I’m here to help.
FAQs
To sideload apps on your Chromebook, first enable Developer Mode and then turn on ‘Unknown Sources’ in the security settings. Download APK files and use the File Manager app to install them on your device.
Sideloading is generally safe if you download app from verified sites. However, it does increase the risk of installing malicious software.
Most modern Chromebooks with the Google Play Store and Linux (Beta) can sideload apps, but older models might not be compatible.
Yes, Developer Mode must be enabled to install and run sideloaded apps on a Chromebook.
You will need to manually download the latest APK and install it as you did the original.
Yes, you can sideload apps on a Chromebook without using Linux or ADB by enabling Developer Mode and installing APK files directly.