Last time, to install Chrome OS and dual boot it alongside Windows, we had to do so much hassle. And we did it all that to achieve some unique functionalities of the Chrome OS, like Android Play Store, Linux Developer mode, and Google Voice assistant. But what if I tell you that you can get all this on your Windows / Mac or Linux machine without partitioning them. You heard it right! It’s all now possible with the help of FydeOS. FydeOS is based on the second development of the Chromium projects and offers a customized Chrome OS image, which you can run in the VMWare Player.

So, if you are excited to try out Play Store and Chrome OS functionality, FydeOS is the way to go. We have provided a step-by-step tutorial below for you to learn FydeOS installation on VMWare.
Run Chrome OS-based FydeOS on Windows, Linux, and Mac
Initially, I had difficulty finding a Chromium-based OS for the VMWare. Sure, Cloudways offers a virtual machine image, but it doesn’t include Play Store, and also, the Linux development module is missing. Chrome OS Flex is another way to get Chrome OS running alongside Windows or Mac, but it can’t run in VMWare.
If you want to run and install Chrome OS on VMWare, the steps below await you. Though the guide looks complex, in reality, it’s not. The steps are simple to follow.
Install and Configure Chrome OS Clone on VMWare
- Download FydeOS from the developer’s official page. Select ‘Download via OneDrive’ to start downloading the .ova file.
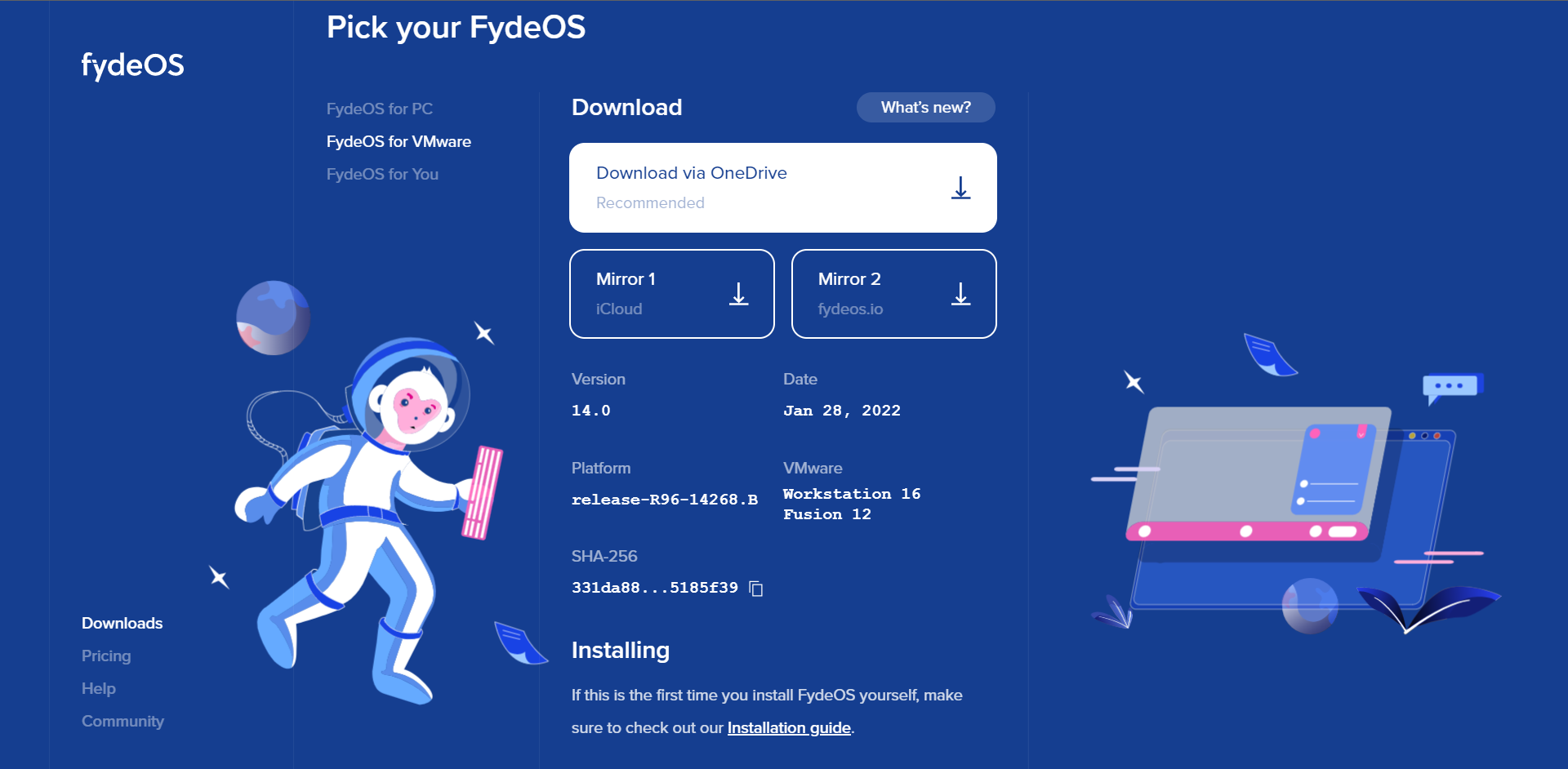
- Next, you need to download and install the VMPlayer application. Launch the VMWare Workstation Player from the Start menu. Select the ‘Use VMWare Workstation 16 Player for free for non-commercial use’ option. Click Finish on the screen.
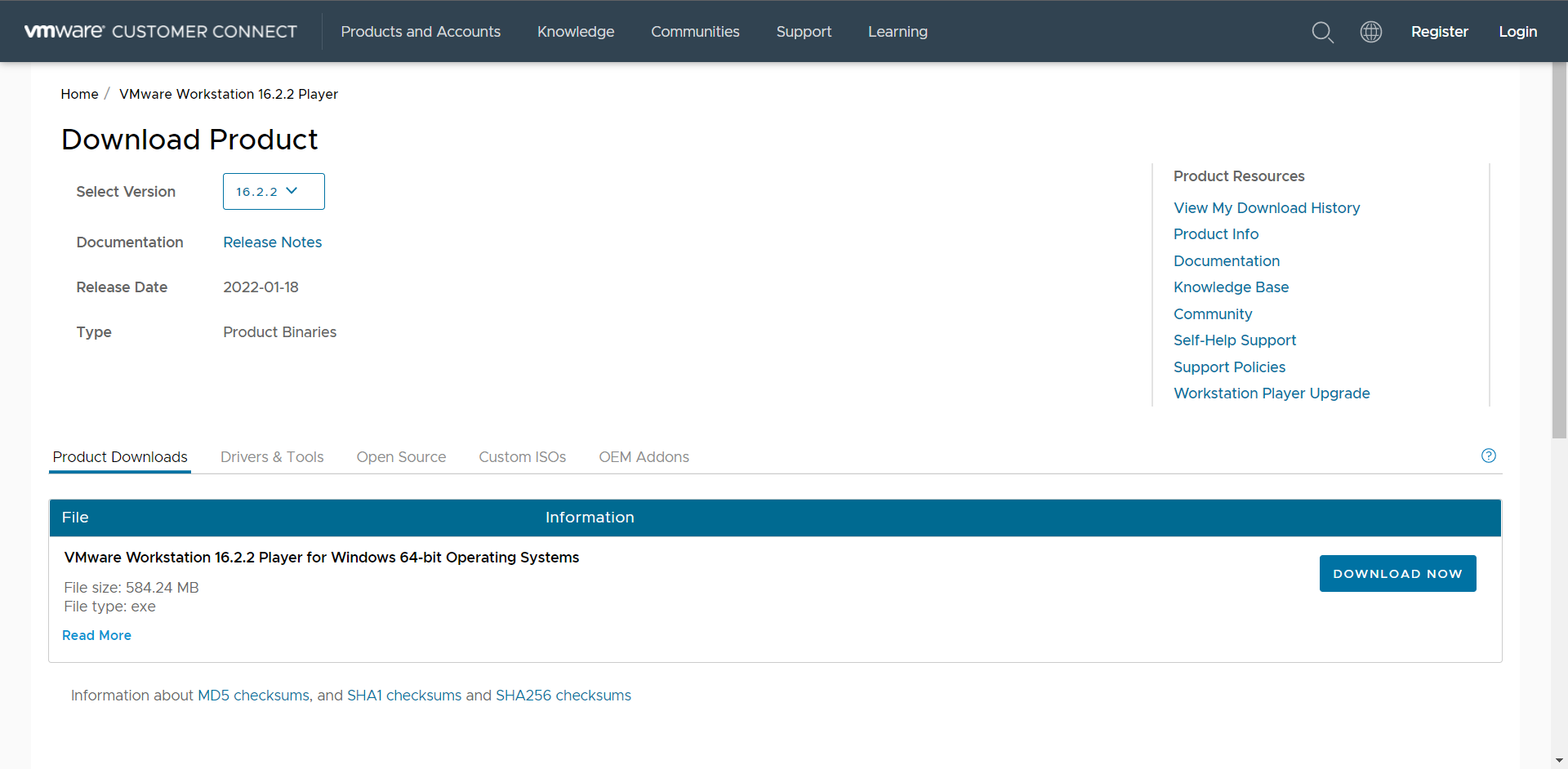
- Click on ‘Open a Virtual Machine’ and select the ‘FydeOS-VMware-XXXXX.ova’ file that you downloaded in step 1.
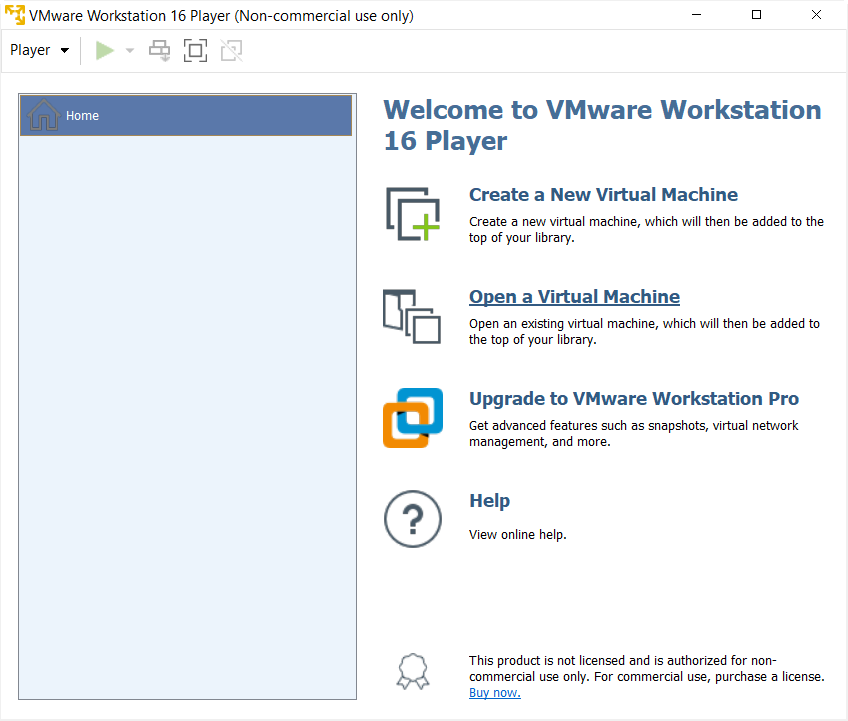
- An Import Virtual Machine dialogue will open. Enter the name of your choice in the ‘Name for the new virtual machine:’ field and hit the ‘Import’ button. It will take 2-3 minutes for the import procedure to complete. Once done, you can see the FydeOS virtual machine listed in the VMWare Workstation library.
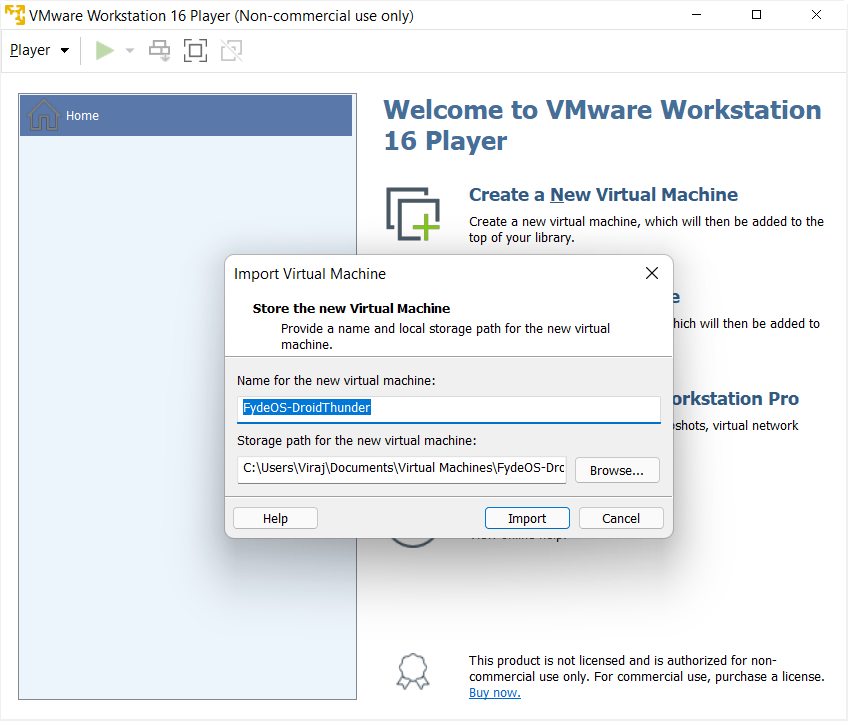
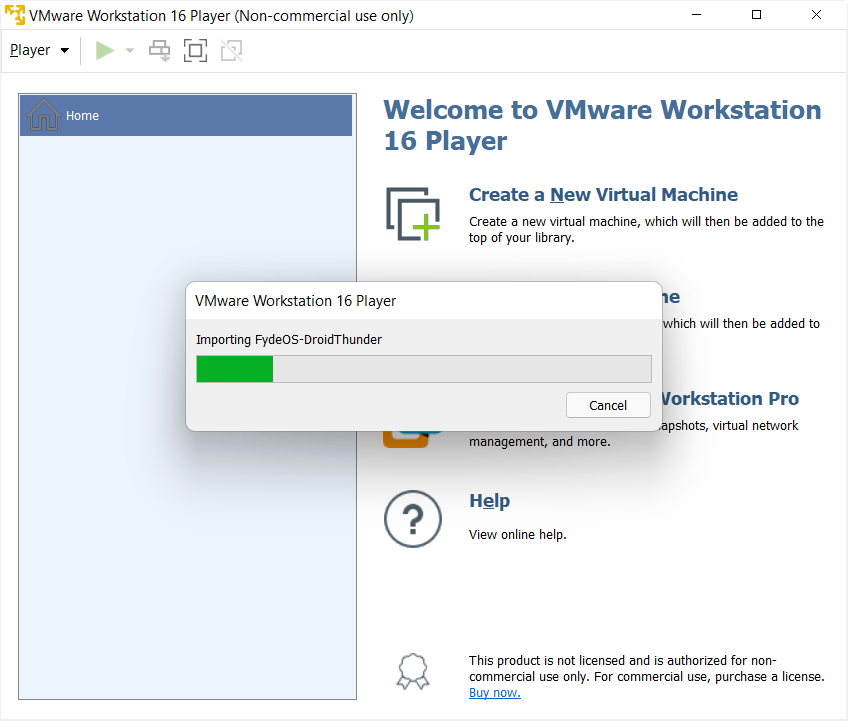
- Now, select the FydeOS virtual machine and click on the Play button located at the top of the Workstation Player. At this point, the Chrome OS clone FydeOS will boot in a virtual environment.
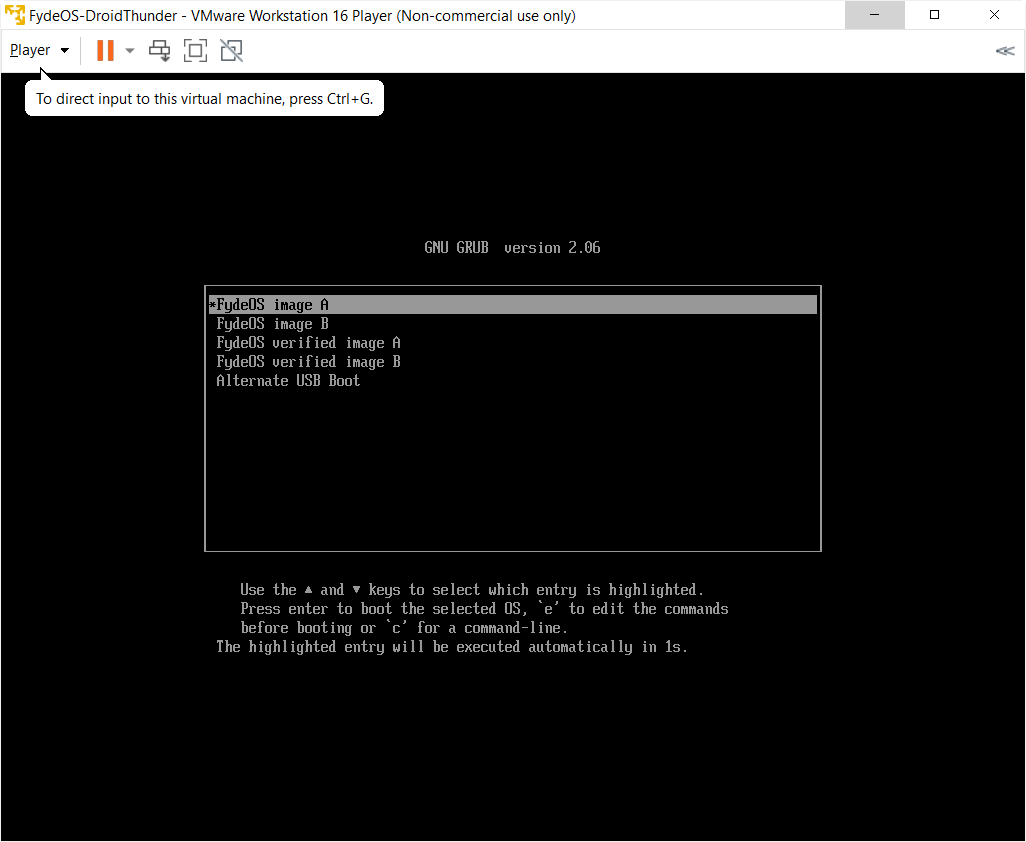
Note: Before clicking the play button, you can also change the hardware configuration using the ‘Edit virtual machine settings option.
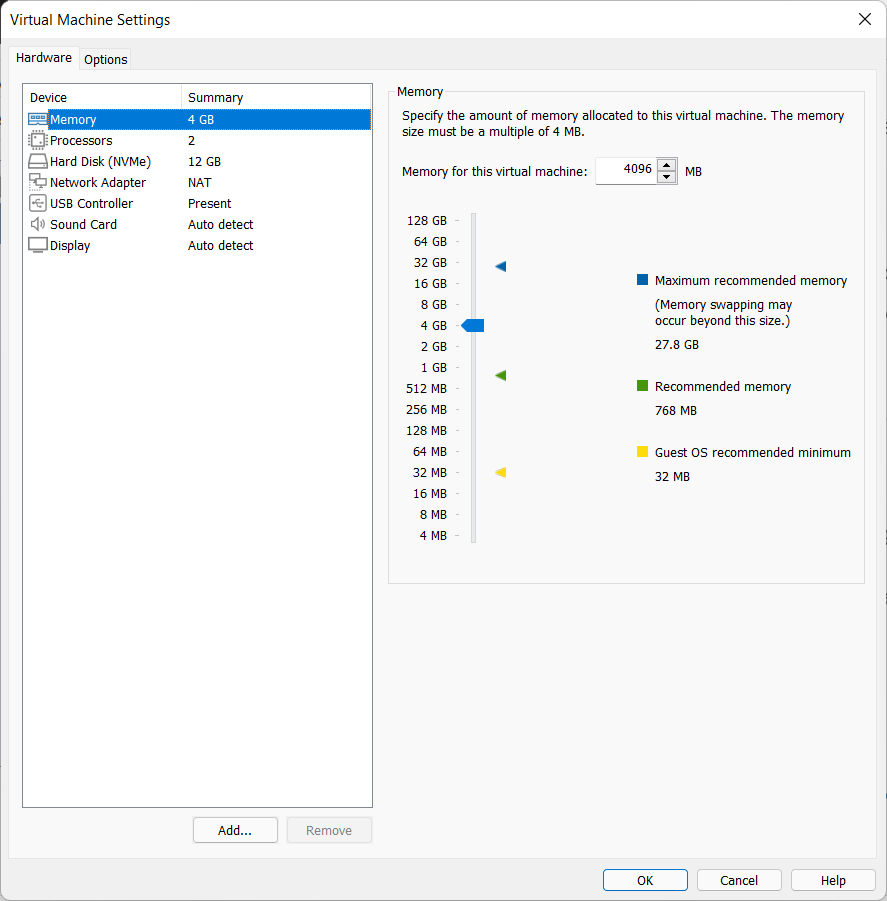
FydeOS Setup
- Go through the on-screen instructions. First, select the language of your choice and press ‘OK’ to continue.
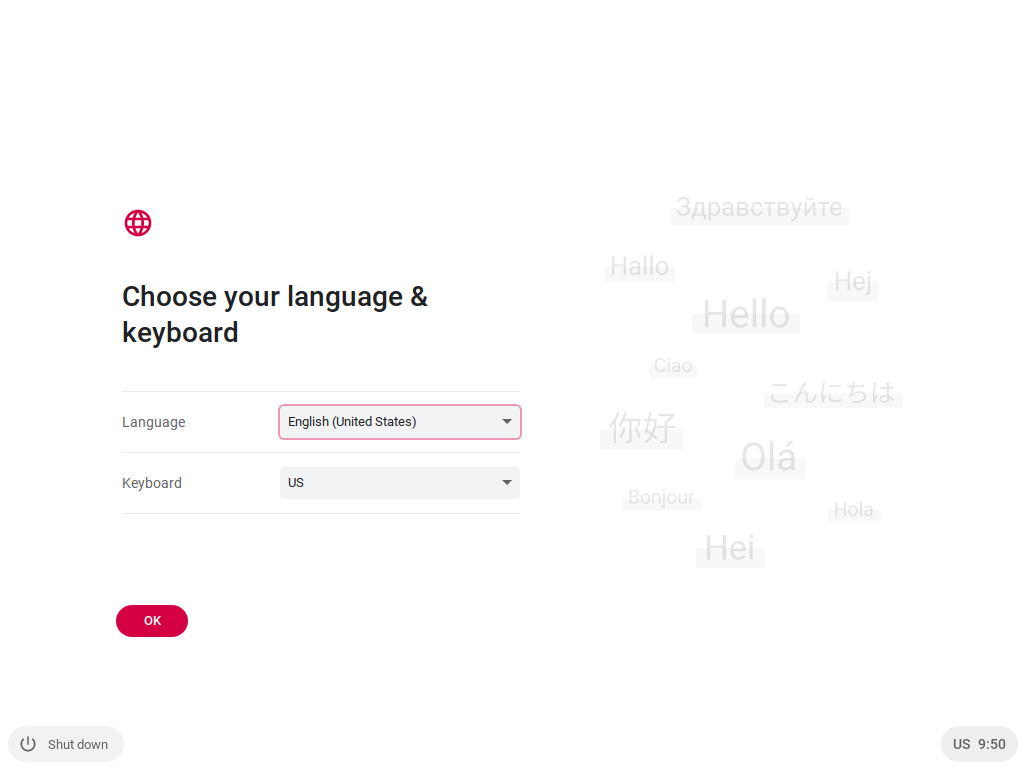
- Next, connect to the Wi-Fi network from the list. If you use a wired LAN, you don’t need to configure anything here. Press ‘Next’ to move on to the next screen.
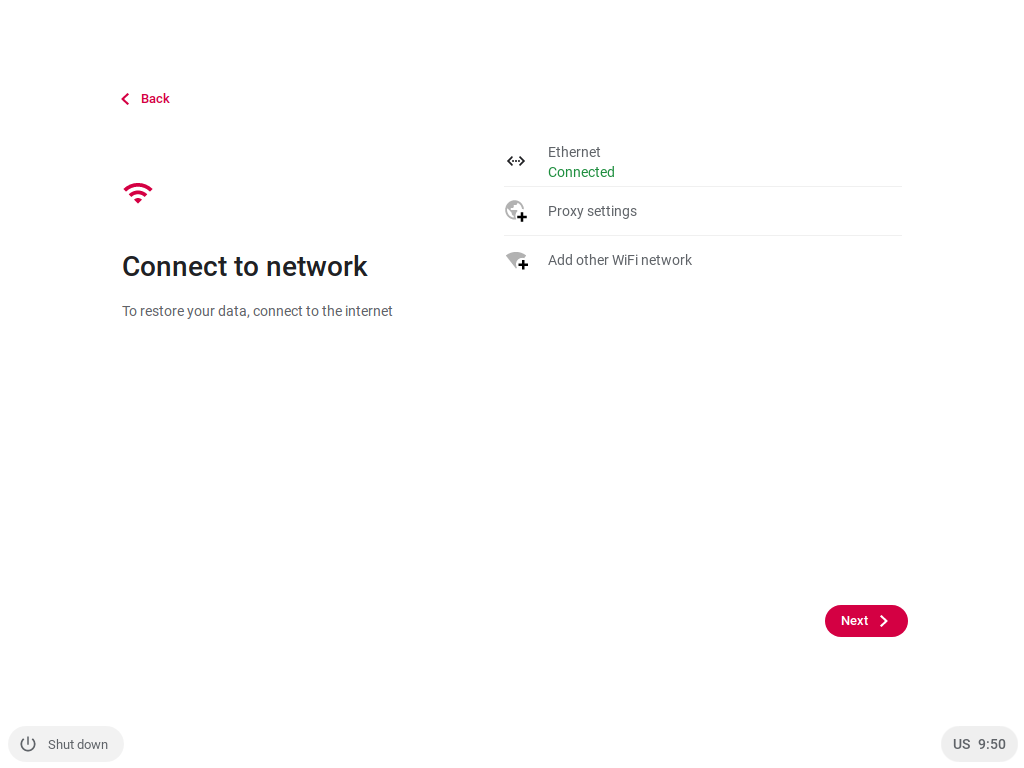
- Now, Select the second option, which is ‘Try it First.’ You can not use ‘Install FydeOS’ while installing the Chrome OS clone on the VMWare Workstation.
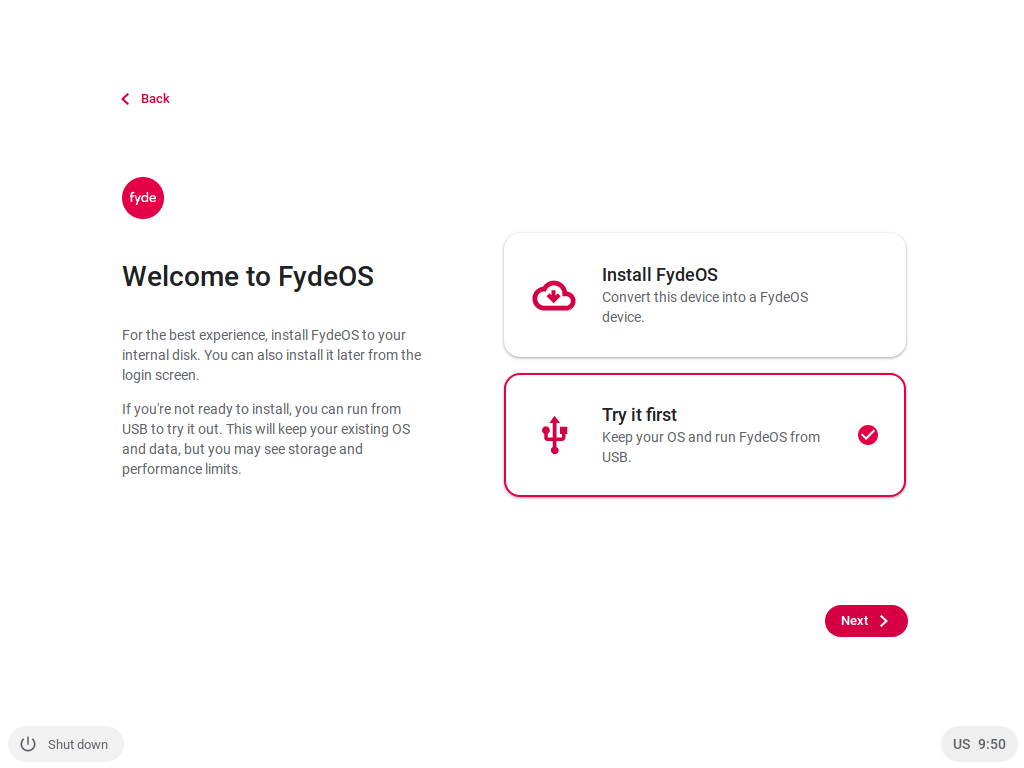
- Go through the license agreement & privacy policy on the next screen and then hit the ‘Accept and Continue’ button.
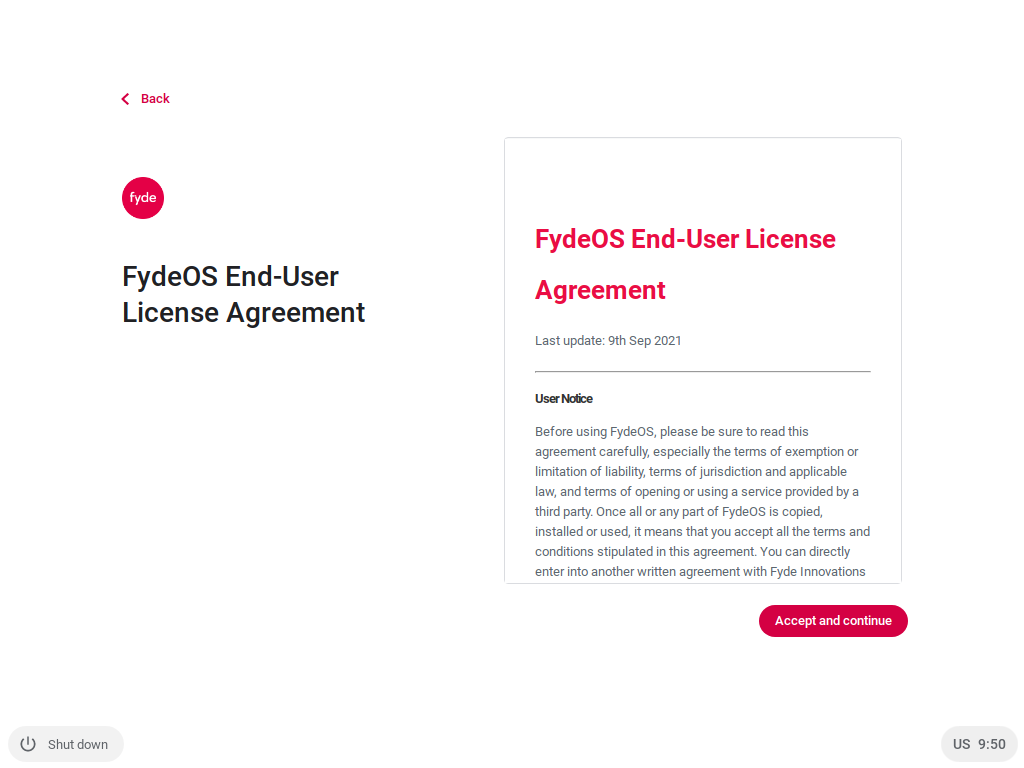
- You can either log in with your mobile number or use your Email address on the sign-in screen. Select the ‘Use email address’ option to log in using the email address.
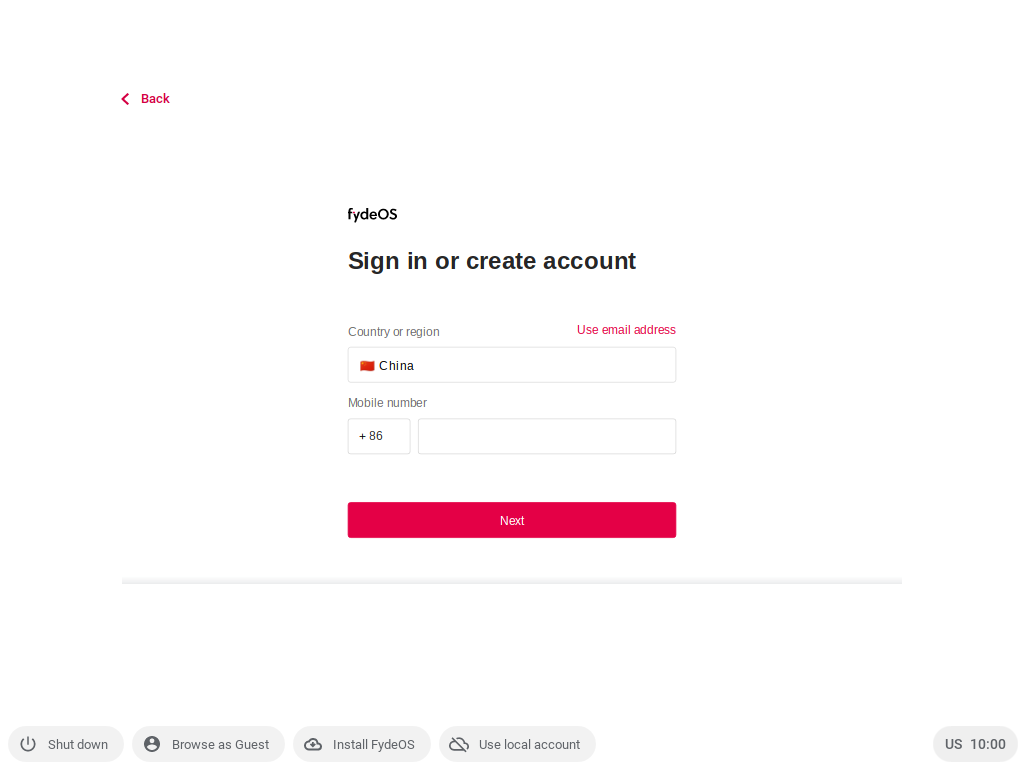
Note: If you don’t want to use any of the above options, click on the ‘Use local account’ button at the bottom and fill in the login details.
- After the account details fill up, you are all set to explore the ChromeOS clone ‘FydeOS’ on the VMware Workstation Player.
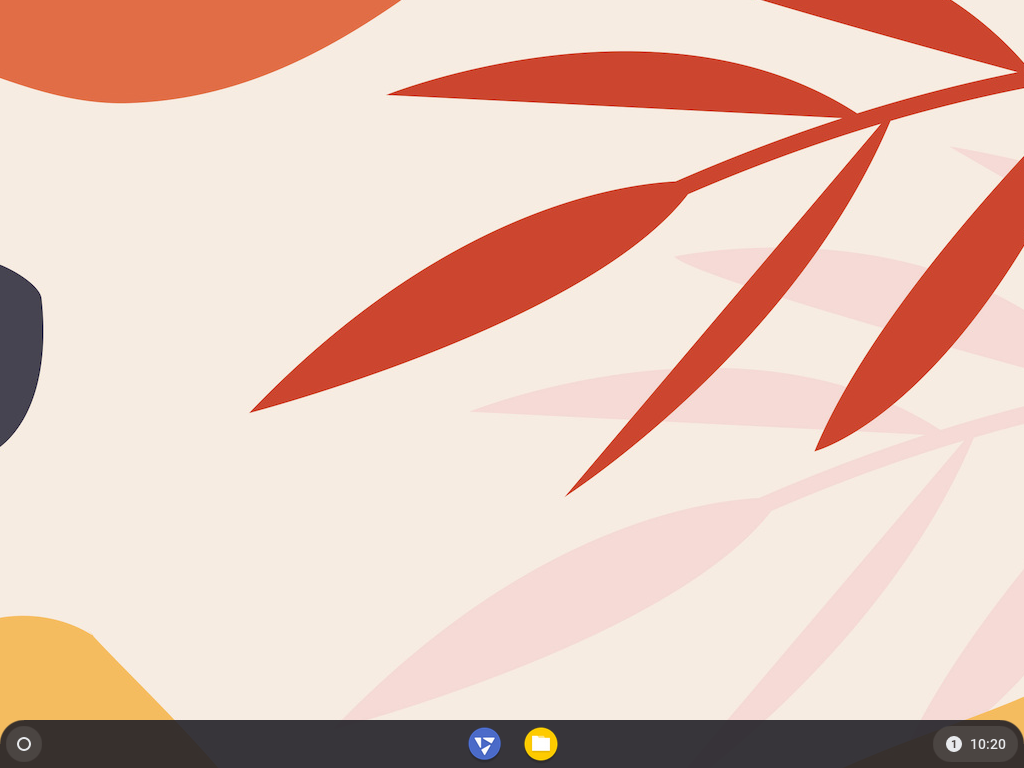
Change FydeOS Screen Resolution
By default, FydeOS enforces 1024×768 as a standard display resolution. However, you can change it using the simple steps given below.
- Click on the clock located at the bottom right corner of the screen to open the ‘Quick access panel.’
- Next, press the settings icon.
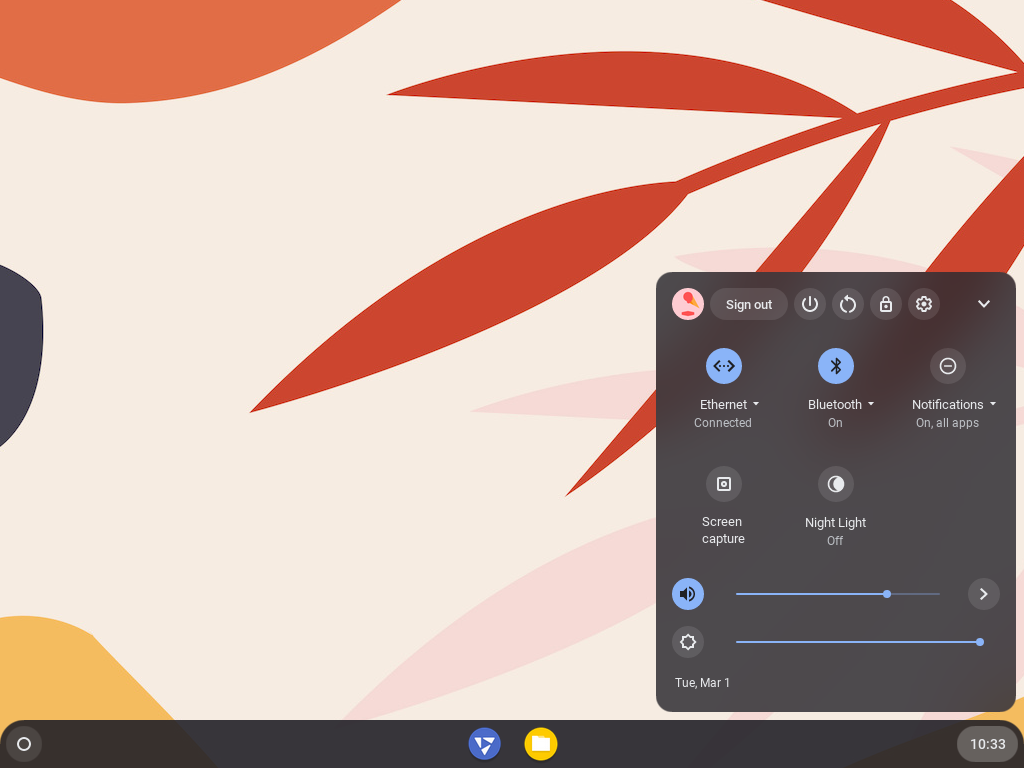
- From the left menu, select Device and then ‘Displays.’
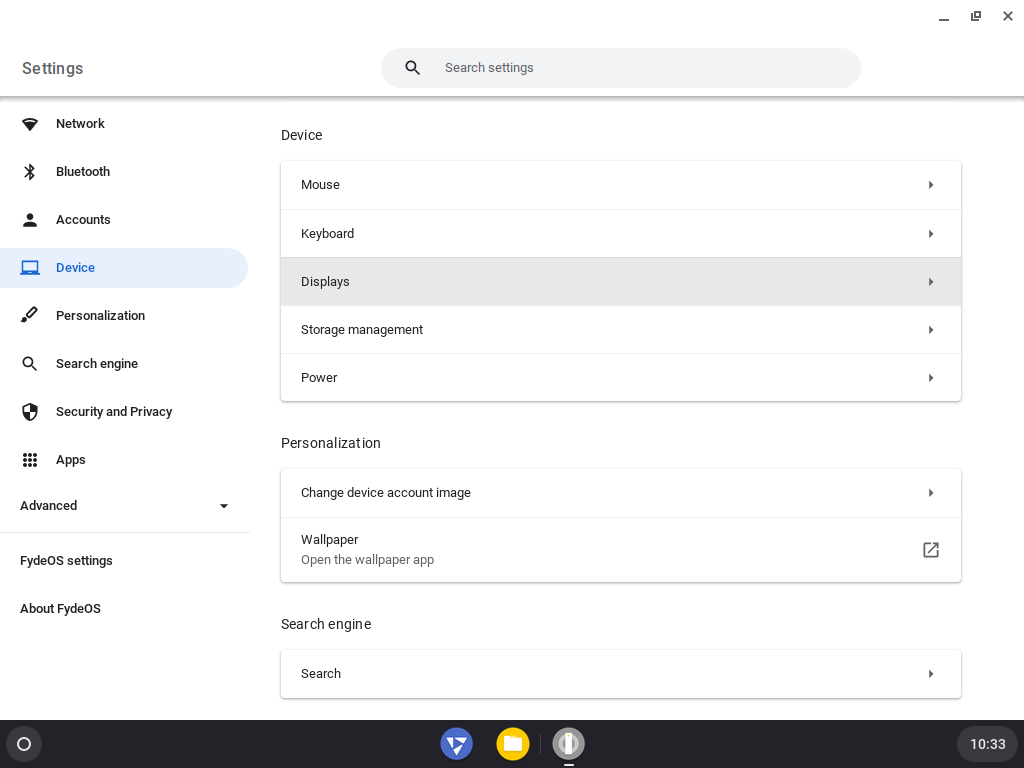
- Here, change the resolution to your recommended screen size. Since I use a full HD display, I’ll select 1980×1080 as the display resolution.
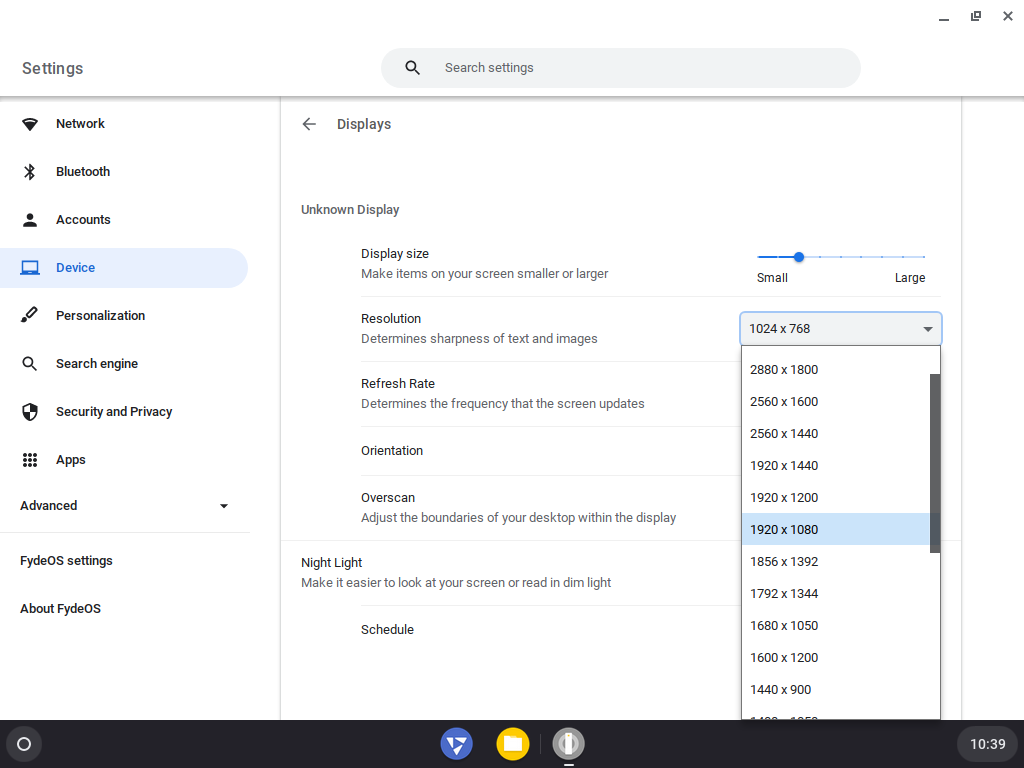
- If you want to go full screen on VMWare Workstation Player, you can do so by pressing Ctrl and Alt keys simultaneously on the keyboard. A white mouse pointer will be visible. Using that pointer, click the Full-screen icon from the top left of VMPlayer.
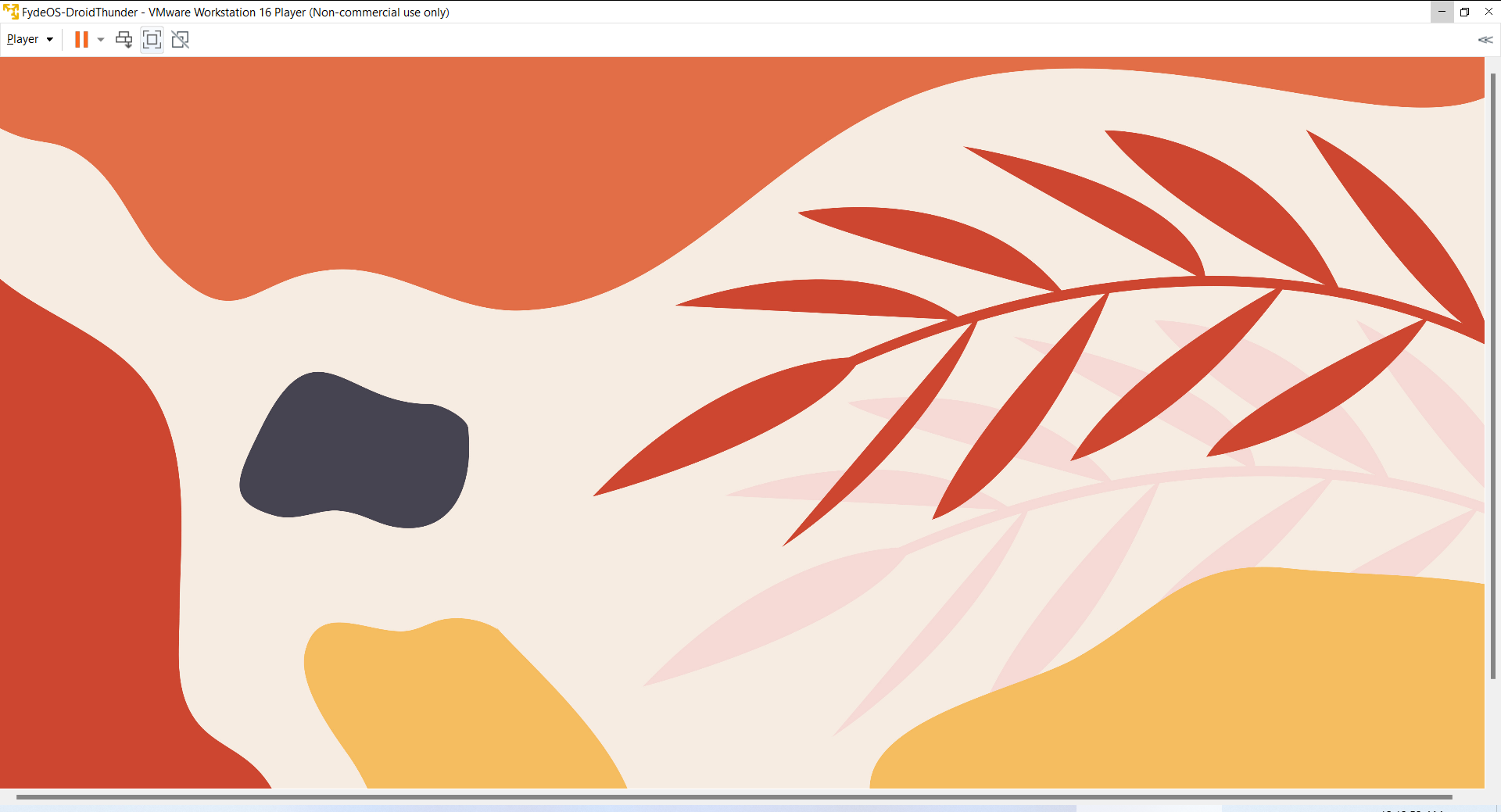
Steps to Install Play Store in FydeOS
Now that we have set up the FydeOS in a virtual environment on our Windows machine, it’s time to perform the essential activity, and that is – Play Store installation. You can follow the steps below to install Google Apps on the Chrome OS clone.
Did you know? You can also install Android Apps on ChromeOS
- Open FydeOS settings. From the left menu, select Apps and then click on the Manage Android preferences. A new window will launch. By ticking the agreement checkbox, press the ‘Launch’ button.
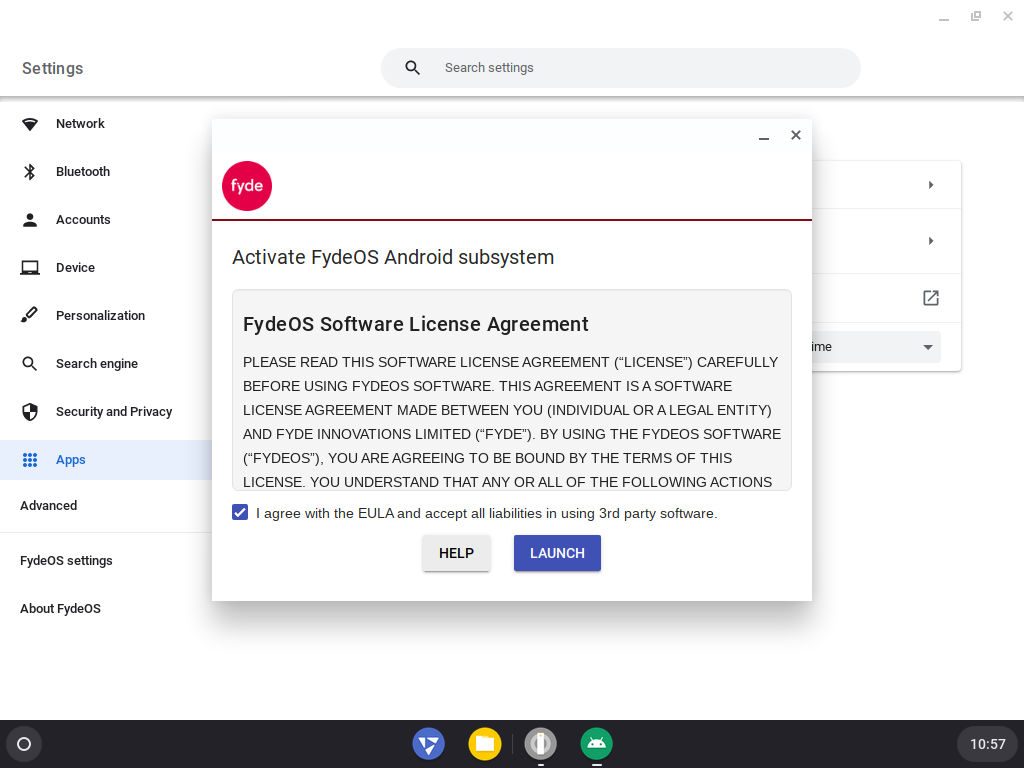
- Now, click on the launcher icon located at the bottom left corner. In the search box, type ‘Store.’ Click on the Store icon to launch Fyde Store.
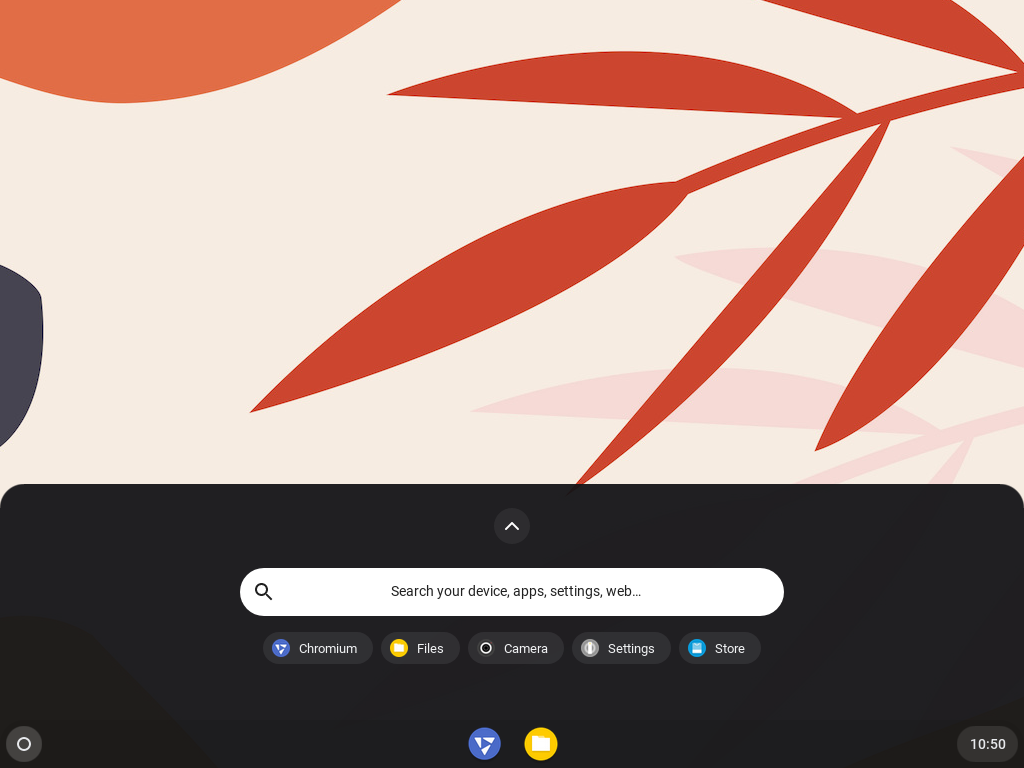
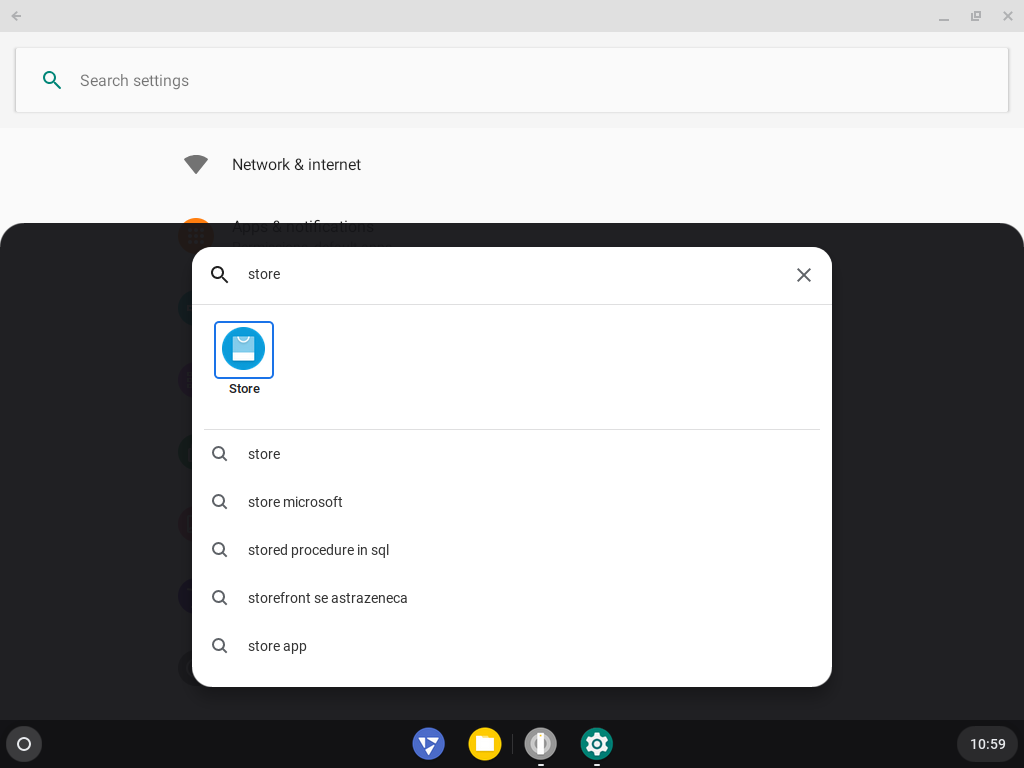
- In the FydeOS Web Store, from the left menu, select Made by FydeOS and then click on the GApps card.
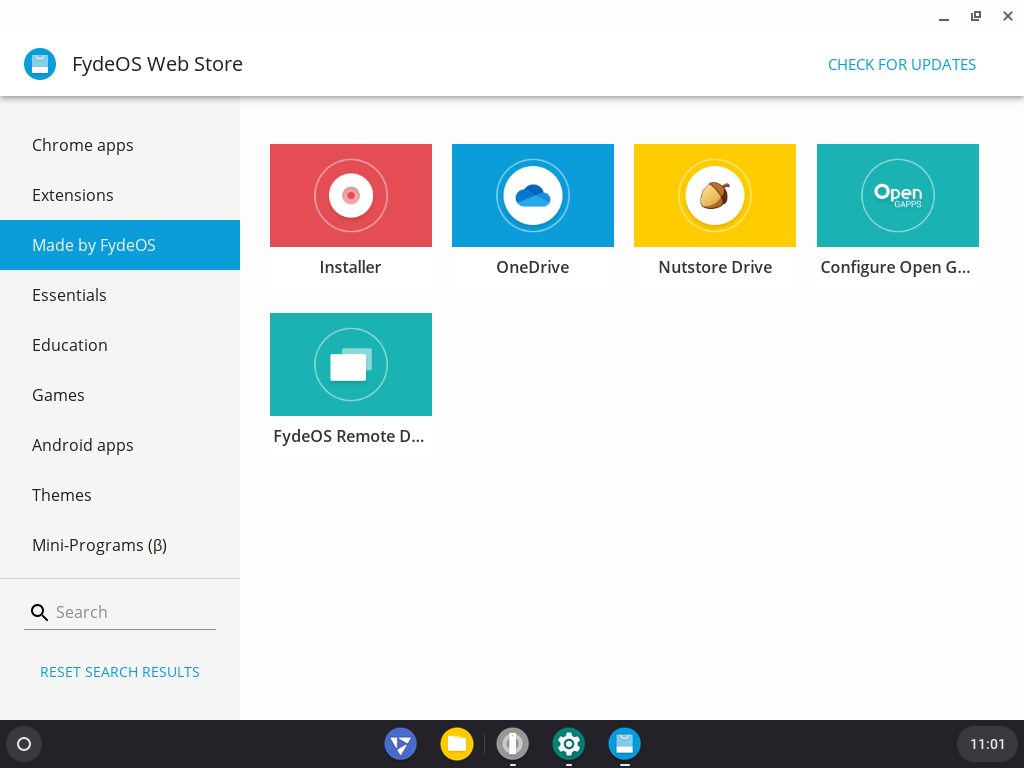
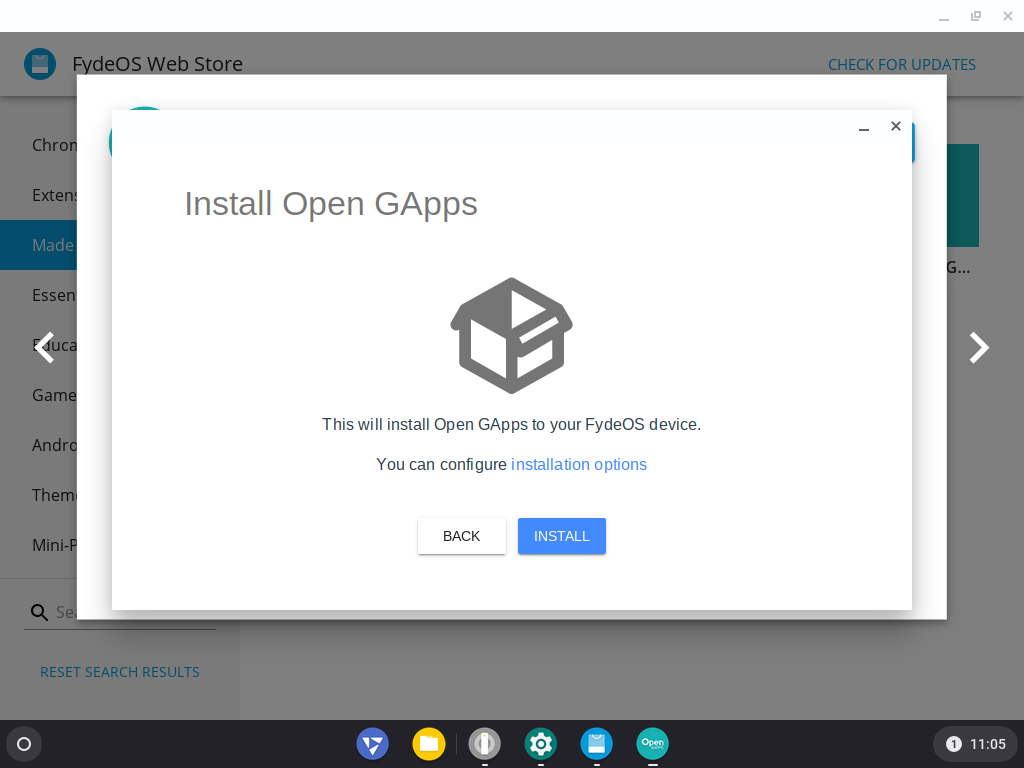
- Next, click on the ‘Add to FydeOS’ button followed by ‘Add app.’ The OS will download a few files. After that, follow the on-screen instructions to complete the GApps installation on FydeOS. Depending on your internet connection, the whole process might take around 10-15 mins to complete. Once done, reboot the system.
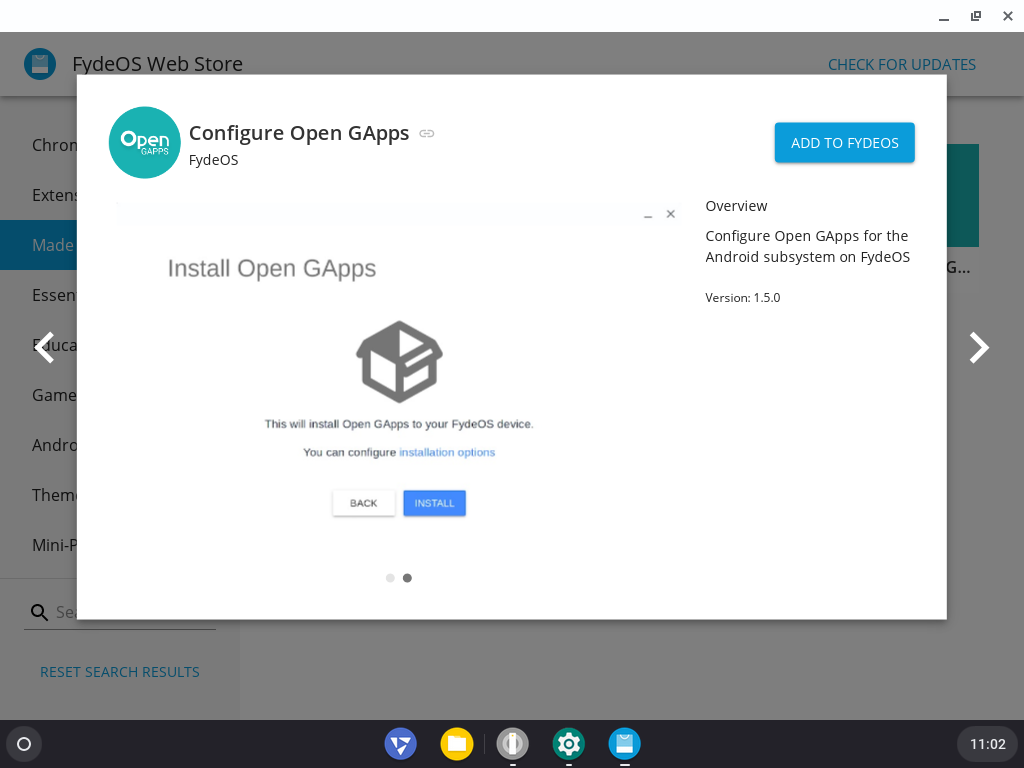
- At this stage, Play Store is successfully installed on your FydeOS. Launch the Play Store from the launcher and fill in your Google Account details to use the Play Store and other Google applications.
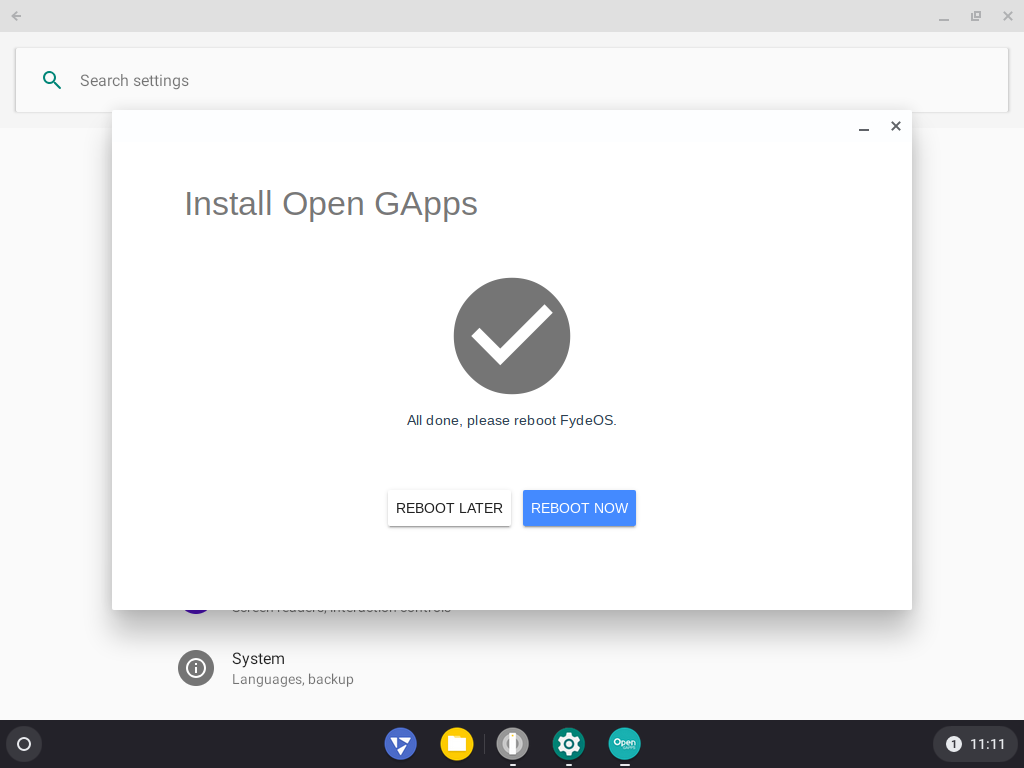
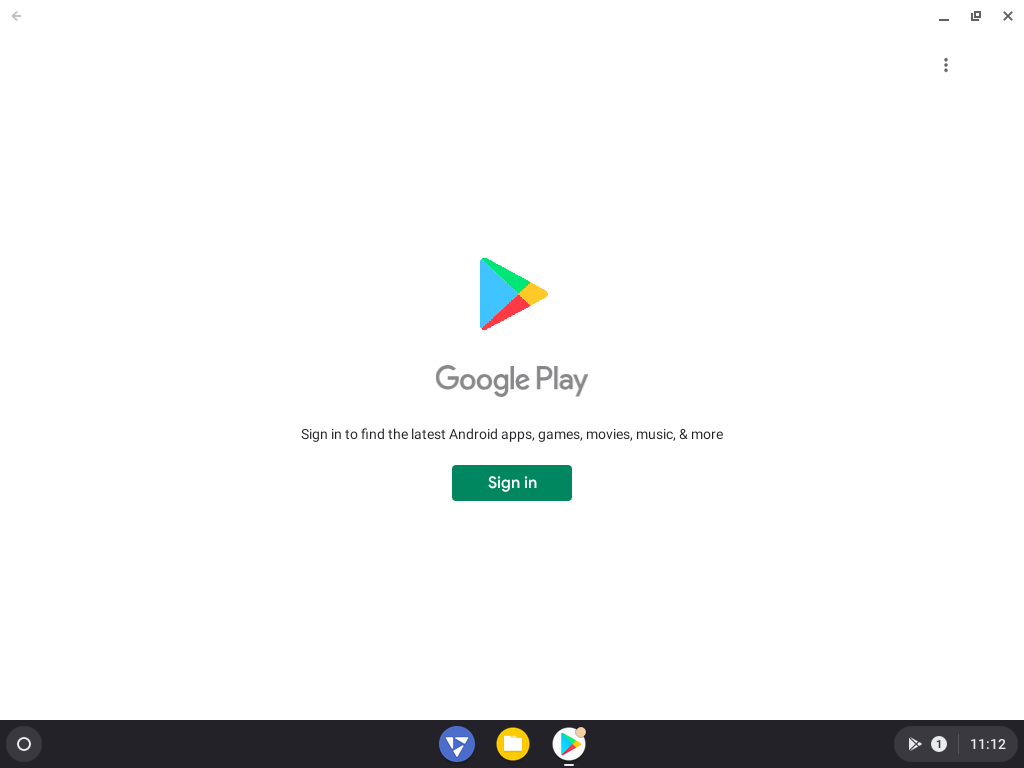
FydeOS First Impressions on VMWare
I found FydeOS to be quite impressive. It ran buttery smooth on my core-i7 machine. The most surprising part was that there was no lag in any Android app, despite the OS running in a virtual environment. However, some of the apps like Instagram and YouTube did crash abruptly. It could be because the OS is running on VMWare and not booting up from BIOS straightway. Nonetheless, it’s an excellent option to run the Android Apps on a VMWare. That’s it from us in this article. I hope you can install and run the Chrome OS clone on your Windows / Linux machine. If you face any difficulties, do let me know in the comments below, I’ll look into it, as I always do. 🙂
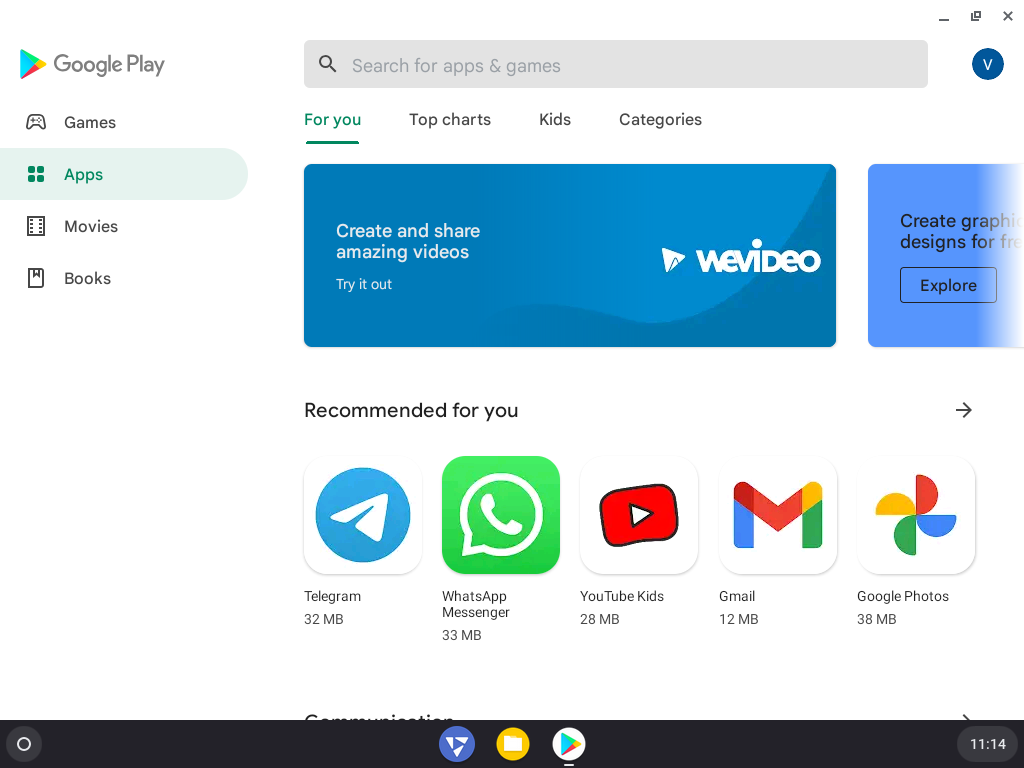

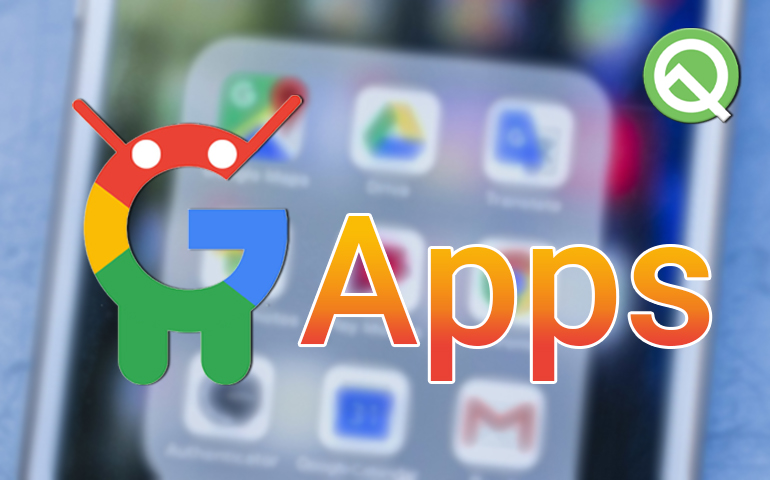
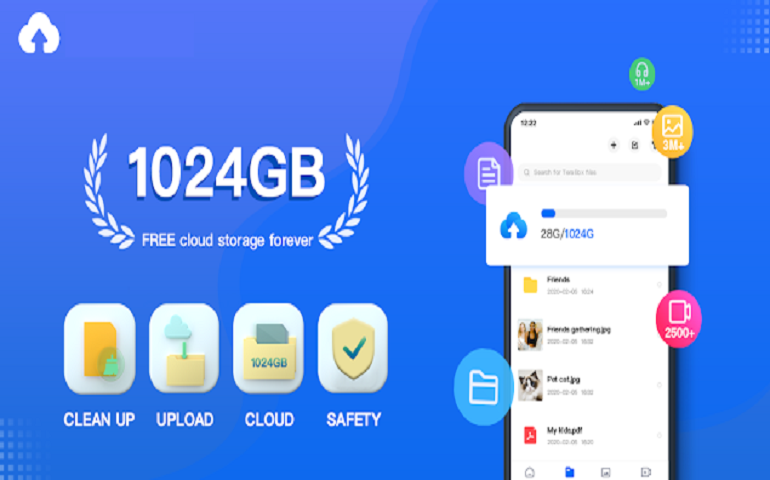
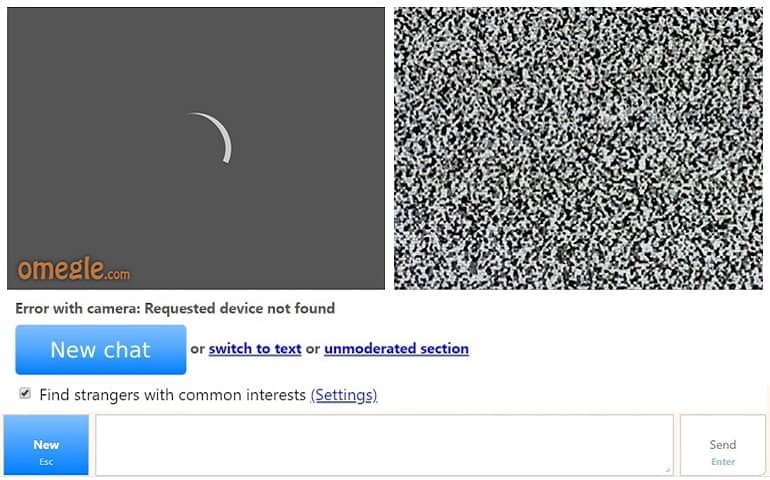


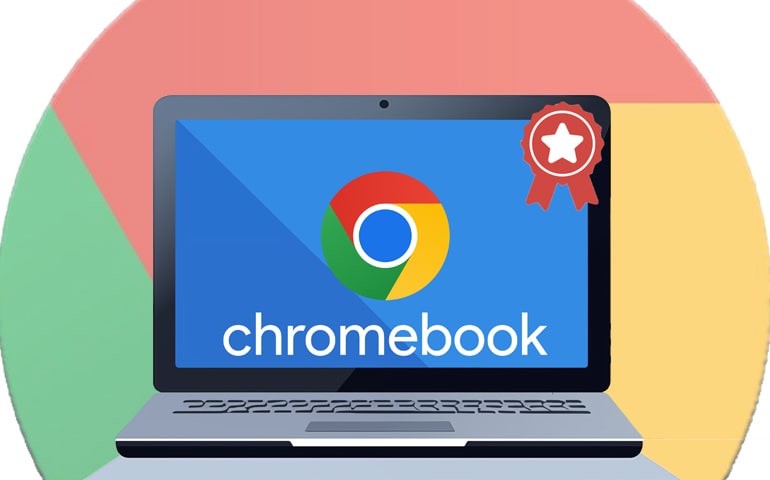
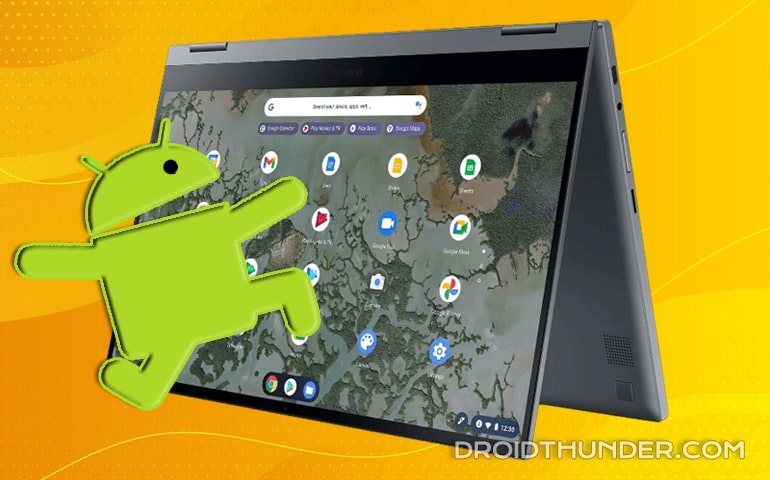


3 thoughts on “Install Chrome OS on VMWare with FydeOS (Play Store Support)”
Wow!! Very easy and detailed instructions
After booting the virtual machine and starting FydeOS, it’s a black screen and nothing happens. what should i do?
The same thing happened with me, but i did the entire process again and it worked!!