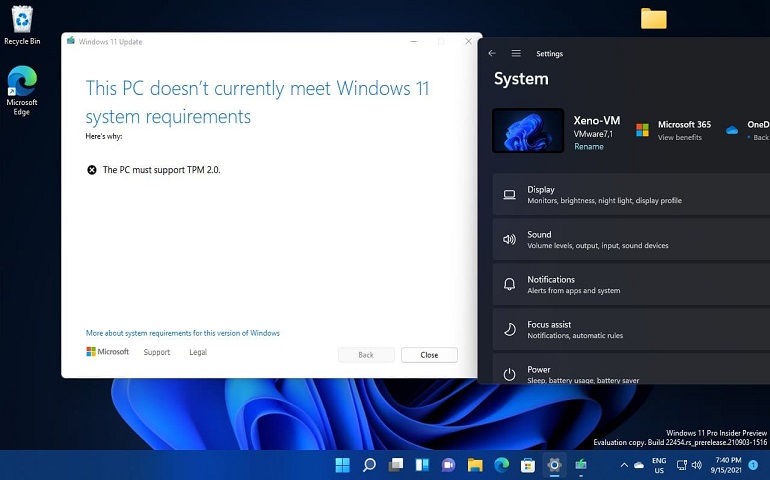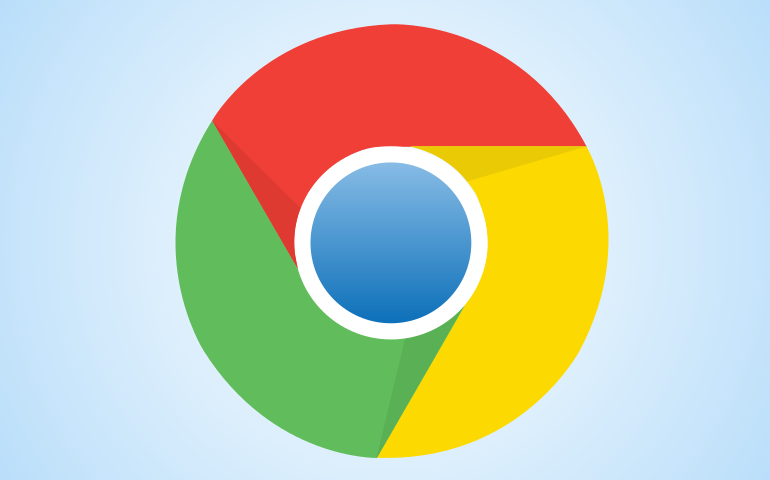Due to global lockdown, social distancing, and work-from-home policies, the demand for video conferencing apps has seen a sudden surge in the past few weeks. There are plenty of video conferencing apps available out there. But how many of them support HD video quality? After using various apps, we’ve settled on Google Meet, which stands out from the pack with its amazing features and high-end video quality.
What is Google Meet?
Google Meet, previously called Google Hangouts Meet, is a premium video conferencing app, provided as part of G Suite. It is available for free on Android, Windows, and iOS. Besides, it is an upgraded version of the free Hangouts app and supports far more participants. Most importantly, this app is especially used by teachers, for educational purposes.
Related: 15 Best Video Conferencing Apps for Android
Recently, the Zoom app faced many security issues including the uninvited guests’ Zoombombing meetings. Google took advantage of this situation and built a strategy to make Meet free for anyone with a Google account. They even offered up to 100 participants with no time limit, until 30 September 2020. This new strategy increased the number of Google Meet downloads in less than a week.
Google Meet Features
The most premium features of Google Meet are listed below. Check them out!
1. Number of Meetings
- Google Meet lets you connect with up to 100 participants in a meeting.
- Besides, if you’re using a free version, anyone you invite will need to sign in with a Google Account to join the meeting.
2. Compatibility
- This application works on almost all platforms.
- You can join a meeting from your Android device, iPhone, iPad, or even your computer, or laptop.
3. Preview window
- Before you enter a meeting, you can use the preview screen to check out the joined participants or see the way you look.
- Furthermore, this feature helps if you have a messy hairstyle and want a preview of yourself before joining the video call.
- This is why Google Meet is the best facetime alternative for android.
4. Live captions
- One of the cool features of this app is the automated live captions.
- Just tap on the captions button on the top right corner and everything that’s said will be automatically transcribed.
- All credit goes to Google’s advanced speech recognition technology.
- This makes Meet, the best video conferencing app for teachers.
5. Noise Filtering
- Users with G Suite for Education and G Suite Enterprise licenses can use this feature to remove the disturbing background sounds.
- This Intelligent background noise filtering feature is mainly used when a participant forgets to mute, thus causing an interruption in the background.
6. Screen Share
- Meet allows you to share your entire mobile screen or a particular app with the rest of the participants.
- For education, the teacher can share documents, or PDF files, or PPT presentations.
- Because of this, Google Meet is one of the best video conferencing apps for teachers in India.
7. Mute Participants
- You can easily manage the participants, pin, mute, or even remove them.
- However, you cannot unmute other participants for privacy concerns.
- For online classes, only teachers can mute students or remove them.
8. Live Chat
- With the live messaging feature, you can send instant messages to any participant in a meeting.
- Additionally, you can live chat, share links, as well as ask questions.
- Furthermore, the chats can also be saved for any future use.
9. Change the Video resolution
- If you are having Internet issues, then this feature can help you out.
- Moreover, this feature will automatically scale your video quality depending upon your Internet speed.
- You can easily change the screen resolution and lighten the strain on your internet connection.
10. Low-light mode
- The low light mode in Google Meet will brighten up any participant’s video for a clear view.
- Besides, if this mode detects that you’re in a low light condition, it will automatically enhance your video quality.
Related: Best Zoom App Tips and Tricks
Google Meet Pricing Plans
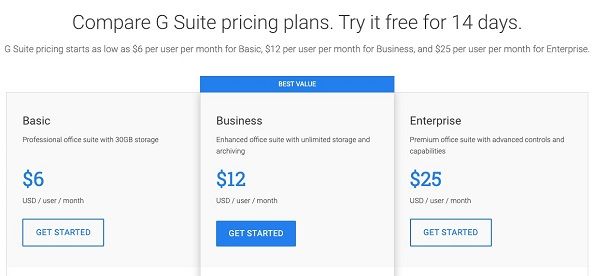
Meet is part of the larger G Suite package. It is available in three pricing plans.
1.Basic
- $6 per user, per month
- Up to 100 participants with no time limit
- 30 GB of cloud storage space
2.Business
- $12 per user, per month
- Up to 150 participants with no time limit
- 1TB per user cloud storage space
3.Enterprise
- $25 per user, per month
- Up to 250 participants with no time limit
- Unlimited or 1TB per user cloud storage space
- 14-day free trial of G Suite
Google Meets vs Hangouts
Is Google Meet and Hangouts Meet the same? Let’s find out.
1. Number of Participants
- Hangouts can host up to 25 participants at a time.
- Although all of these people were able to be on video chat, with Meet, the number of participants is much higher.
- In Meet, anyone with a G Suite license can host up to 100 participants at a time.
- The owner of G Suite Business can have a limit of 150 users, whereas G Suite Enterprise licensees can host up to 250 participants in a single meeting.
2. Video Meetings
- Hangouts have removed the feature to use a plugin through Microsoft Outlook 2007, 2010, and 2013.
- Meet, on the other hand, allows you to join meetings through a web browser, mobile app, Google Calendar, Chromebox, and Chromebase.
- Moreover, it includes a secured unique encryption key for external participants to join the video meetings.
3. Hosting Video Calls
- Meet supports HD quality video calls because it is designed especially for G Suit users.
- However, the only disadvantage of Google Meet is that you can only join a meeting but can’t host one if you aren’t a G Suite user.
- Hangout, on the other hand, is available for all Google users including G Suite.
4. Dialing In and Out
- Hangouts do not support dialing into a video meeting from a phone number.
- Whereas, Meet offers support for international numbers dialing into video calls.
- Additionally, this not only improves communication but also expands the business internationally.
How to Use Google Meet App on Phone?
To experience a simplified version, you can use the mobile app on Android and iPhone. New Meeting and Meeting Code options are available at the bottom of the app. Whereas, on the top right corner, you have audio options like a speaker, phone, and audio off. Besides, you can even swipe up to access the settings menu.
How to Sign In Google Meet app?
- Launch the Meet app.
- Tap Continue on the Terms and conditions page.
- Tap Allow, to give access to record audio and video.
- Click on the Sign In option.
- Log In using a Google account.
How to Host Google Meet Meeting?
- Launch the application.
- Tap on Sign In.
- Log In using a Google account.
- Click on Allow, to give access to record audio and video.
- Finally, tap on + New Meeting to host a meeting.
How to Schedule a Google Meet Meeting?
- Launch the Google Calendar app.
- Click on + Event option.
- Add users from any organization.
- Tap Done and Save it.
How to Join Google Meet app?
- Launch the app.
- Click on Meeting Code.
- Type the Meeting code (which you’ve received from the Host).
- At last, tap on Join Meeting.
How to Invite people on Google Meet?
- Join a Meeting and click on Info.
- Tap on the Share button.
- Use contacts, messages, Gmail, Facebook, or Whatsapp, etc. to invite people.
How to Remove people from Google Meet?
- While in a meeting, tap on People.
- Click on the person’s name that you want to remove.
- Tap on Remove to confirm.
How to Record Google Meet on Android phone?
- Install Screen Recorder app on your phone.
- Launch the app.
- Tap on Allow to access photos, media, and files on your device.
- Click on the App Settings.
- Set the video quality to 720p and audio quality to High.
- Use this app to record Google Meet Meeting with audio.
How to Share screen on Google Meet App?
- While in a meeting, click on the More button.
- Tap on the Present screen option.
- This will start sharing your mobile screen on the Meet app.
How to Delete Google Meet account?
- Launch the Meet app.
- Click on the top left ≡ option to access the Menu.
- Scroll down and tap on Settings.
- Select the Google account that you want to delete.
- Scroll to the bottom and tap on Sign out.
Do you have any other questions related to this guide? If yes, then feel free to ask them in the comment box below. Thank you!