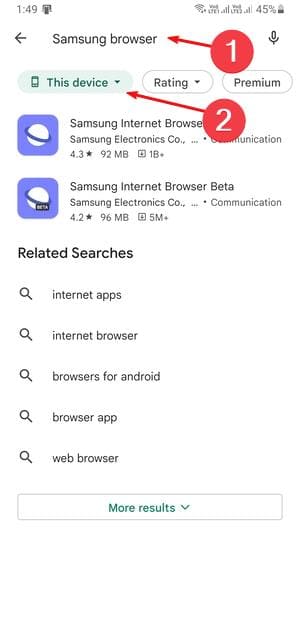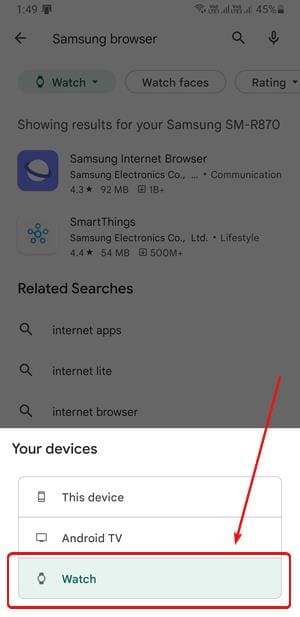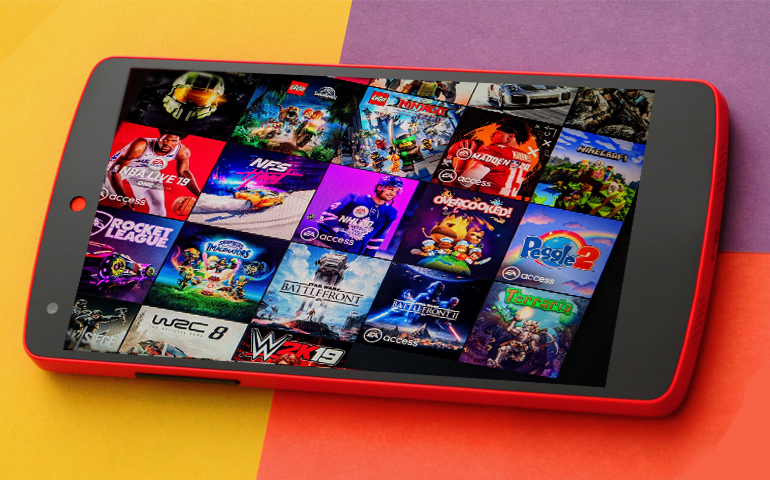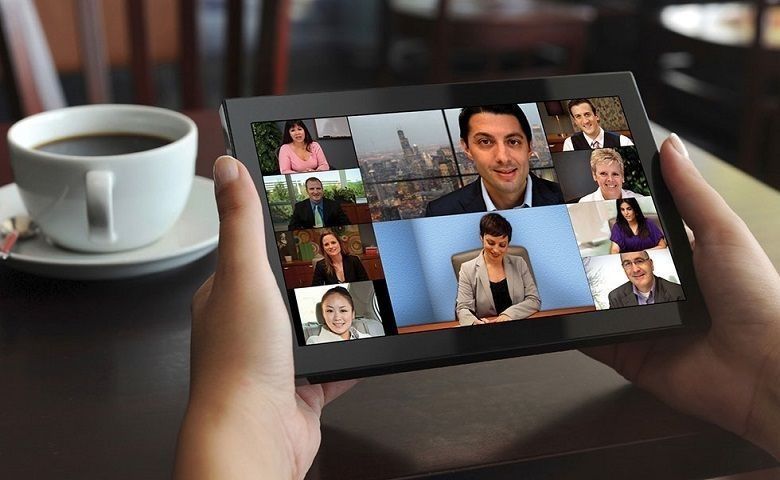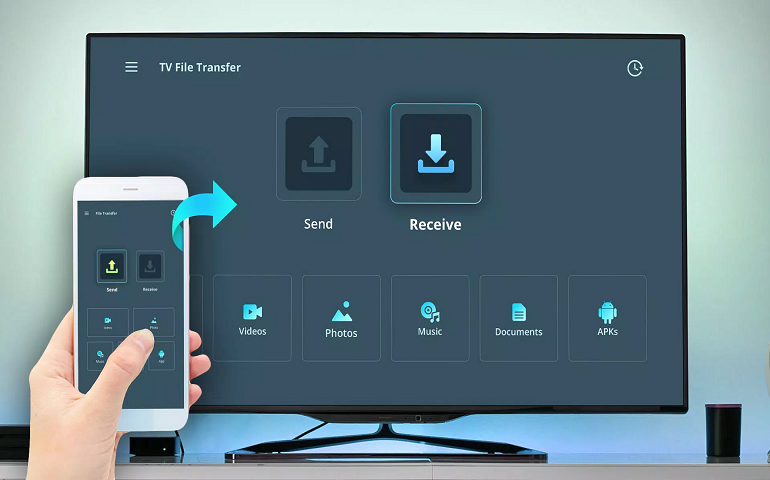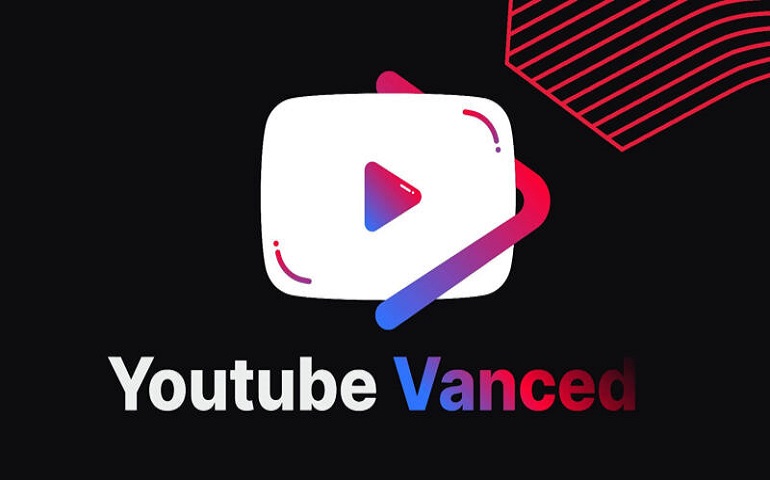Nowadays, You can find videos about almost everything on YouTube. With the advancement in web technology, you can watch YouTube videos on any device. And Galaxy Watch 4 is no exception to that. However, Samsung or Google doesn’t ship the smartwatches with YouTube pre-installed. So, how do you install YouTube and watch videos on your Galaxy Watch 4? Well, that’s what this article is all about. Go through the methods mentioned in this guide, and in no time, you’ll be watching YouTube videos on your watch. Sounds interesting? Okay, let’s get started!
Ways to Watch YouTube on Galaxy Watch 4
There are two ways to watch and play YouTube videos on Samsung Galaxy Watch 4. The first method is all about installing a browser and watching videos on it, while the other is installing a dedicated YouTube app on the Watch 4 itself. Let’s dive deep and understand how to implement both these methods.
1) Use Samsung Browser to Watch YouTube on Galaxy Watch 4
- Open Settings -> Connections on your Galaxy Watch 4 and turn on WiFi.
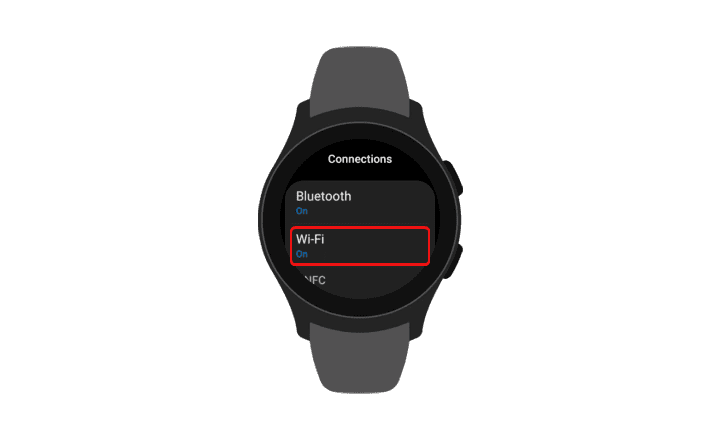
- Next, open the Play Store on Galaxy Watch 4 and search Samsung Internet. Click Install. The installation can take up to 10 minutes, depending on your internet connection.
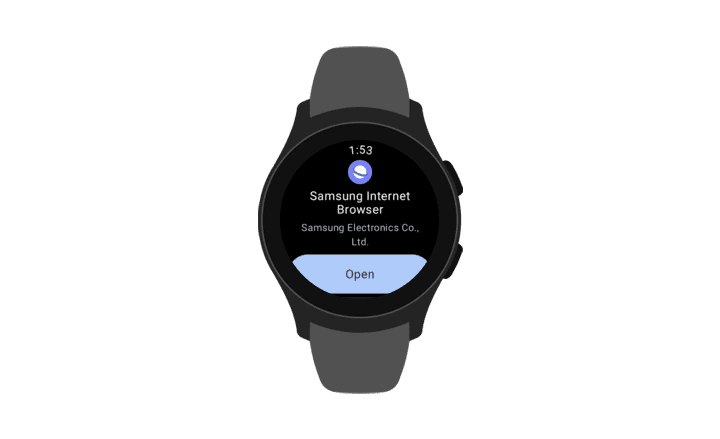
Tip: You can also use your Samsung phone to install the Play Store apps on your Galaxy Watch 4. To do that, open the Galaxy Wearable app on your phone and click Store. A Play Store window will open. Search for Samsung Browser. Change the device from the top left corner to Watch when the results show up. Now, click Install. Play Store will install Samsung Internet Browser on Galaxy Watch 4.
- Open the Samsung Browser app on your Galaxy Watch 4 and click on the YouTube bookmark.
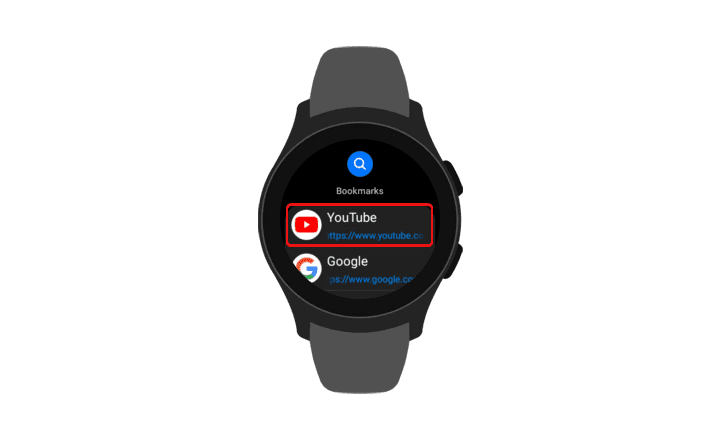
- There you go! Now you can watch and listen to your favorite YouTube videos on your Galaxy Watch 4. That’s literally like having YouTube at your fingertips.
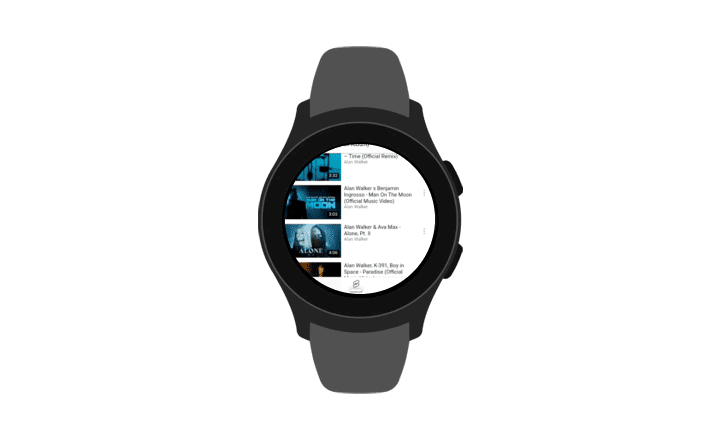
2) Install YouTube Go App on Galaxy Watch 4
Just like Apple, Google also has its eco-system in place. With that said, Google offers its apps (popularly known as GApps) for all the platforms that Android can run on. You’ll find Google services integrated into Android phones, Tablets, TVs, Automobile systems, and even Smartwatches. Now that Galaxy Watch 4 runs the Wear OS, Google has developed a dedicated YouTube app called YouTube Go for this platform.
Despite YouTube Go being available on the Play Store, it may not come to the results upon searching. The app could be made available for specific regions. But there is no need to worry. You can always sideload the apps. However, in the case of Galaxy Watch 4 or any Wear OS device, the process is a bit different from the traditional way of downloading and installing apk.
So, let’s learn how you can sideload the YouTube Go apk on the Galaxy Watch 4.
Did you know? You can install Android apps on Windows 11 without using an emulator
Downloads
- Firstly, download the YouTube Go apk file from APKMirror on your phone.
- Open the Play Store on your Samsung phone and search Easy Fire Tools. Click Install.
Enable Developer Options and ADB Wi-Fi Debugging
Since it’s challenging to get an apk directly on the watch, we’ll need to turn on ADB Wi-FI debugging, using which we’ll transfer and install the app on Galaxy Watch 4. Follow the steps below to enable ADB debugging on your watch.
- Firstly, make sure that your phone and watch are connected to the same Wi-Fi network.
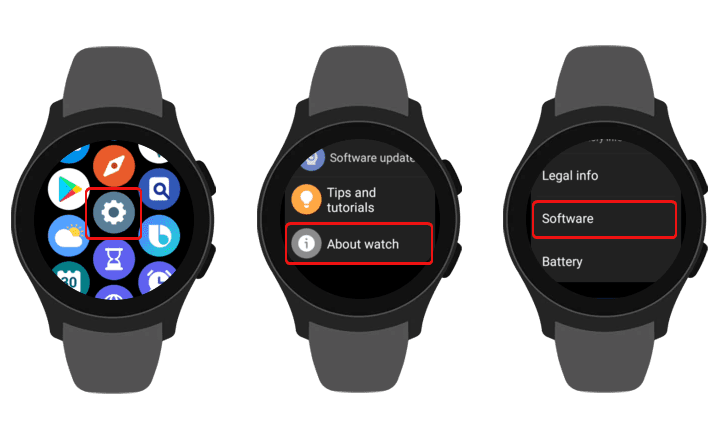
- To turn on ADB debugging, we first need to enable the Developer options menu. So, on your Galaxy Watch 4, Go to Settings -> About Watch -> Software and tap 6-7 times on the Software version to enable Developer options. Once enabled, you’ll see a toast message stating – Developer mode turned on.
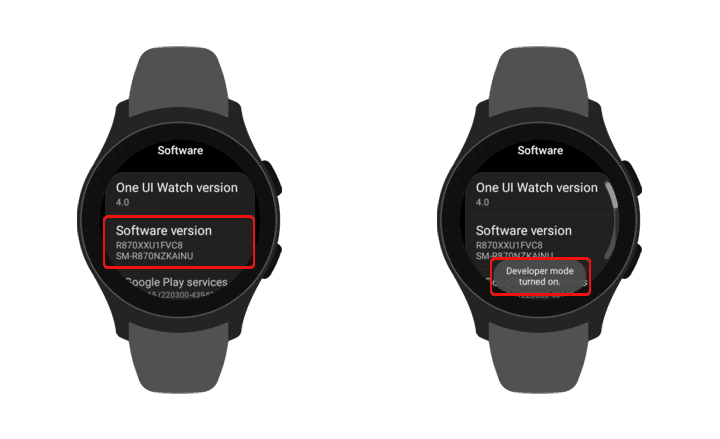
- Now, go to Settings -> Developer options and turn on ADB debugging.
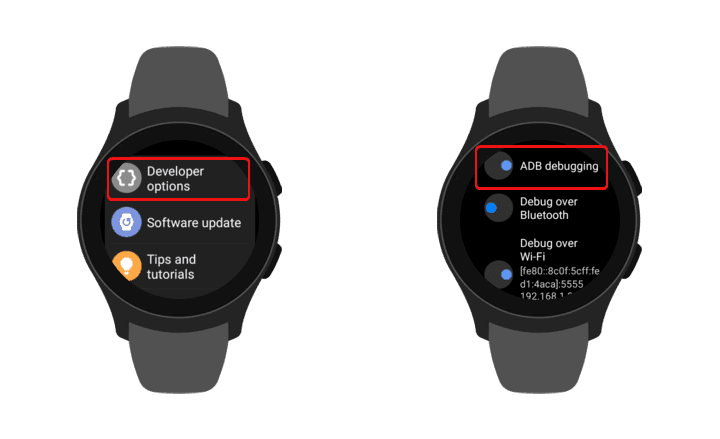
- Next, turn on Debug over Wi-Fi. Once you do so, an IP address will be shown in the same option frame. In my case, the IP is 192.168.1.214. Note it down. Yours will be different.
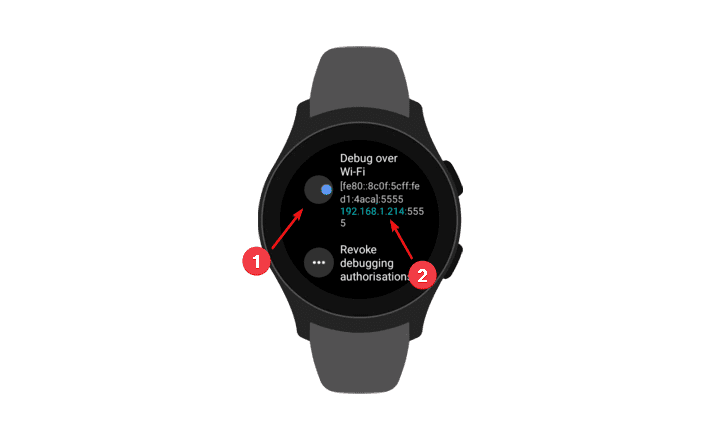
YouTube Go Installation
With Wi-Fi debugging turned on and Easy Fire Tools present on the phone, you are all set to install YouTube Go on your Galaxy Watch 4. The steps are as follows:
- Open Easy Fire Tools on your phone and go to Settings from the left off-canvas menu.
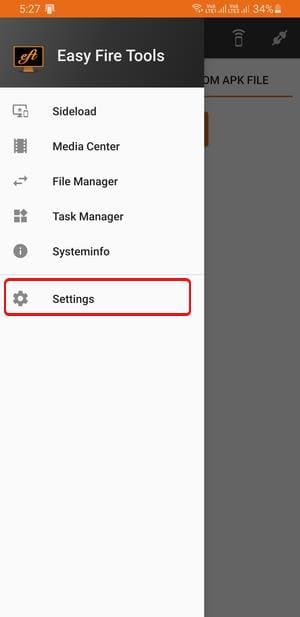
- Under Connection settings, tap on the IP Address option and enter the IP address that you noted in the previous section.
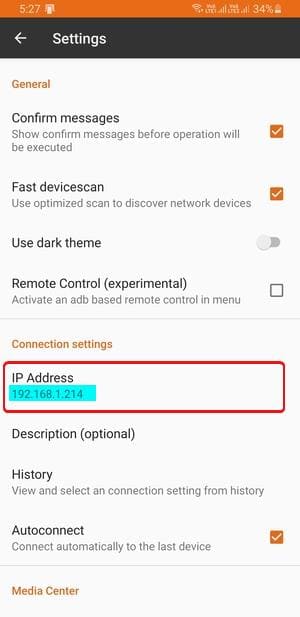
- Now, close Settings and switch to the Custom APK File tab. Tap on the socket-like icon located at the top right corner of the app to establish a connection between your phone and the watch. Once the linking is complete, you’ll see a toast message stating ‘Connected to xxx.xxx.xxx.xxx’, where xxx is the IP address of the watch.
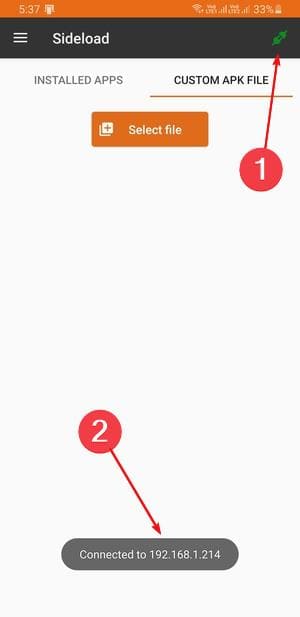
- Next, we need to select an apk file to install on the watch. So, click Select file and choose the com.google.android.apps.youtube.mango_1.22.54.apk file that you got in the downloads section.
- Easy Fire Tools will start transferring the file to your watch, and once done, it will install the YouTube Go apk automatically. The whole process takes around 5 minutes, so be patient.
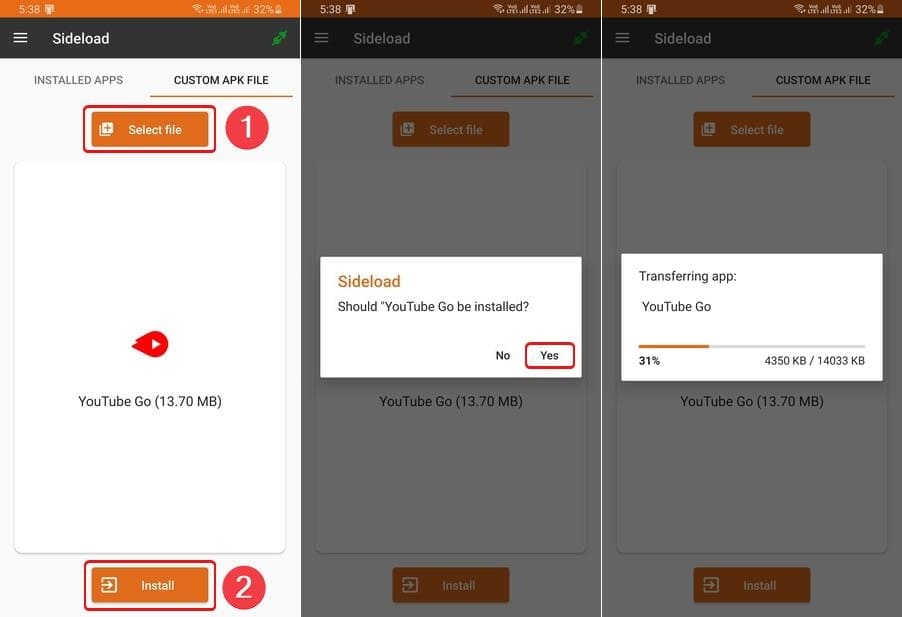
- And that’s it! Now, open the app launcher on your Galaxy Watch 4, and at the end of the app drawer, you should see a YouTube Go icon.
- Launch YouTube Go on the watch and sign in to your Google account to have a personalized experience. Once the sign-in process finishes, open any of your favorite videos and scroll down a bit to find the Play button. Now, enjoy watching YouTube videos on the watch.
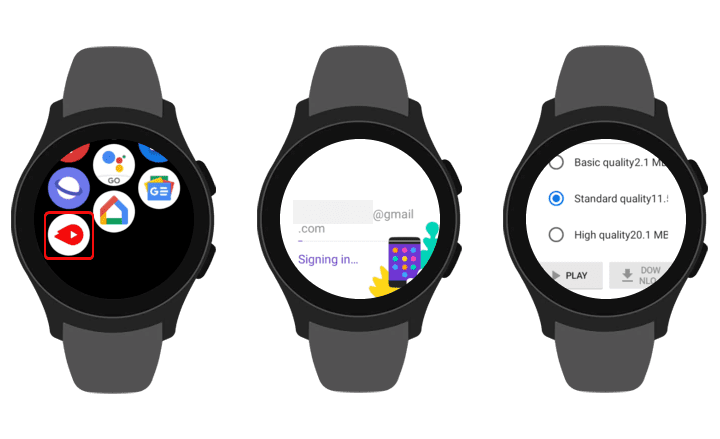
Our Experience using YouTube on Watch 4
We watched YouTube on our Galaxy Watch 4 using both the stated methods and found that the second way is more suitable and practical. The YouTube Go app is very convenient to sign in to your Google account and start watching videos instantly. You are not signed in by default on the browser and must enter all the credentials using a small watch keyboard. While the browser option seems more feasible for the installation, having a dedicated app to watch YouTube videos is a different ball game altogether.
The other thing we noticed is that – On YouTube Go, you can select the quality of the video you want to watch, whereas, in the browser, that option is missing, and thus video loading time can be much higher compared to the app. Secondly, the DPI on YouTube Go is less than the browser version making texts look more extensive and visible in the app. Smartwatch being a small device, having a lower DPI to use YouTube is helpful and critical to watch YouTube videos.
Interesting Stuff: Run PSP Games like Vice City and NFS Most Wanted on your Android Phone
The only bright side of watching YouTube videos on the Samsung browser is that it provides a web-like UI of the site, thus giving you the option to like, dislike, and share the video, which is missing from the YouTube Go app. But if you ask me, having these options would be the last thing I need on a smartwatch.
So, that was our experience using YouTube on Galaxy Watch 4. I hope you found it helpful. We would like to hear your views on watching YouTube videos on the watch. Let us know your thoughts in the comment box below.