There has been no alternative to the YouTube app on Android TV till now. On the phone/tablet side, YouTube Vanced is one famous name, and there are many other alternates as well. Meanwhile. no one ever cared much about developing a YouTube alternative for Android TV. The TV OS was left alone. Well, not anymore! An app called ‘SmartTube Next’ now exists for Android TV, offering tons of exciting features over the native YouTube app. Earlier the app was known as SmartYouTubeTV (SYTV), a modded version of the original YouTube app. But since Google regularly updates the YouTube web app code, it would break SmartYouTubeTV’s in-app features. Thus, developers decided to take the other route and built an independent app that doesn’t rely on Google or its services.
SmartTube Next has been tested on Android TV, Google TV, NVIDIA Shield, Amazon FireTV stick, TV boxes running Android, and Xiaomi Mi Box. In this article, we have explained some of the prominent features that SmartTube offers. We also have a dedicated section for the SmartTube installation following the features section. Once you are through with all the features, you’ll be tempted to install ‘SmartTube Next’ on your Android TV.
So without wasting any more time, let’s get started!
‘SmartTube Next’ Features Highlight
Now that you know what SmartTube Next is and how it works let me brief you on a few of its unique and essential features. I’ll explain the feature one by one to get you a better idea of how a particular feature works and how it will be helpful for you. So let’s get started.
1. Block YouTube Ads on Android TV
AdBlock has become one of the most essential and requested features by the netizens. Around 50-60% of internet users prefer using AdBlockers to block website trackers, cookies, Ads, etc. When browsing the internet from a phone or PC, blocking in-app and online ads is easy, either by changing the DNS server or installing a 3rd party browser extension. In the case of Android TV, anyone hardly uses a web browser for surfing the internet, so there is no question of using an Adblocker.
Nowadays, most Android TV users prefer watching YouTube or OTT content. Since OTT platforms like Netflix and Amazon offer subscription services, they hardly show any Ads. In fact, you won’t find a single ad on Netflix (although that’s likely to change soon). But if you are a frequent YouTube user, you would know that the ad game here is different altogether. YouTube’s highest share of revenue comes from showing ads. But with the introduction of premium subscription plans, one can pay a subscription amount as per the plan and enjoy the ad-free YouTube experience.
However, not everyone can afford to pay for a YouTube premium subscription. So, the only choice left for users who are annoyed with the YouTube Ads is to either watch Ads quietly or search for alternative YouTube apps.
Did you know? You can install and run Android TV on a PC
As I stated earlier, getting rid of ads on a phone or PC is comparatively easy, but the same is not valid for Android TV. Of course, you can sideload and use YouTube vanced-like apps on your Android TV, but since such apps are not designed and optimized for TV, you’ll have a hard time navigating through their interfaces. So, what’s the solution? Will it never be possible for any app to provide an ad-free YouTube experience while maintaining a TV-optimized UI? It’s evident of you to think of such questions.
Enter SmartTube Next, an outstanding alternative to YouTube on Android TV and an answer to all of your questions. You won’t need any third-party extension or plugin to block ads using the SmartTube app. The app provides an ad-free and rich YouTube experience out of the box. So, no more wait time for watching your favorite YouTube video now, right?
2. YouTube SponsorBlock
SmartTube has an in-built SponsorBlock functionality that highlights specific video sections with different colors. As the name goes, the YouTube SponsorBlock feature skips the sponsor segments in the video. From the SponsorBlock options in settings, users can adjust the SmartTube behavior toward sponsored parts of the video. Have a look at the below image for the different colors SmartTube uses to highlight Sponsored portion in the video.
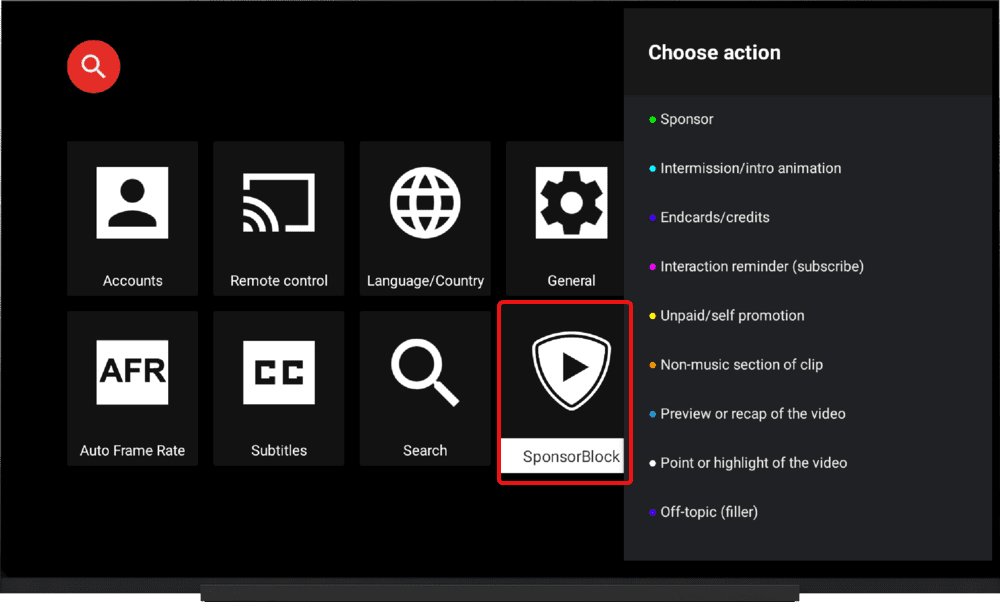
3. Google Account Sign-in for Personalized User Experience
Most of the YouTube app alternatives you’ll come across for Android don’t offer Google account sign-in. YouTube Vanced is an exception, of course, but unfortunately, it has been discontinued now. Though these alternate apps imitate YouTube or Vanced-like Google account sign-in functionality, no one could offer the same personalization feature.
When watching a TV, you would want to watch more personalized content than some random videos. So, if we keep the Ad part of the ‘YouTube app for Android TV’ aside, it’s the only app that could neatly offer personalized content. But not anymore! Here comes SmartTube again, striking with its outstanding YouTube sign-in feature. Notice how I used YouTube sign-in and not Google sign-in? That’s because SmartTube doesn’t use Google services directly. So, even if Google makes changes on the YouTube server-side tomorrow, the app won’t get affected and will continue to work as before. Now you must be wondering how to sign in then? Well, it’s elementary.
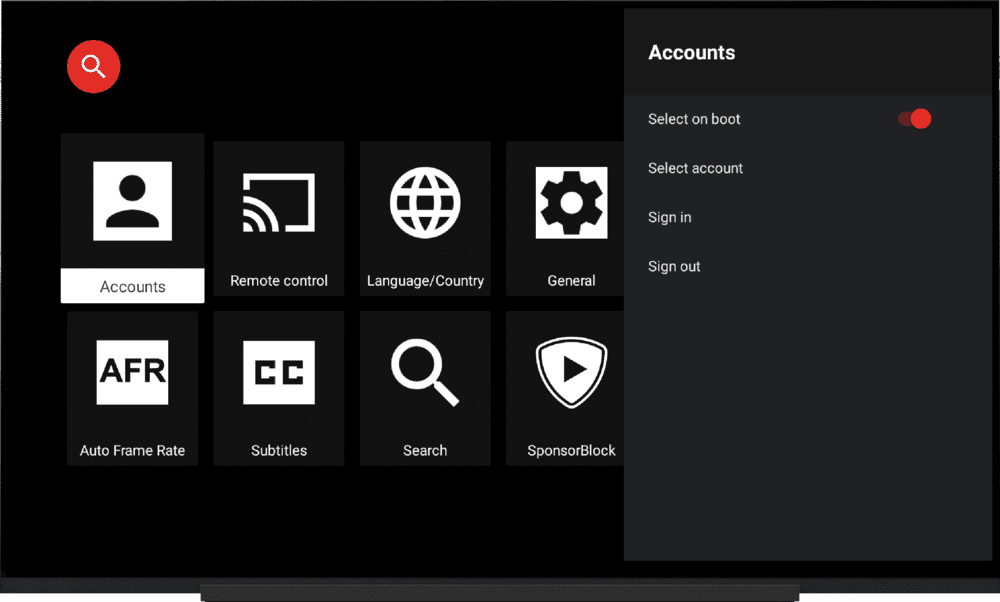
Open the SmartTube settings. Click on Accounts -> Sign in. A window with a QR code and an eight-digit activation code will appear. Scan the QR code using your phone camera or type youtube.com/activate in any phone or PC web browser.
You’ll be asked to enter the code displayed on the TV. Enter the eight-digit code and click Next. You’ll be signed in automatically to your YouTube account on your Android TV. To check which Google account is currently active, go to Accounts -> Select Accounts.
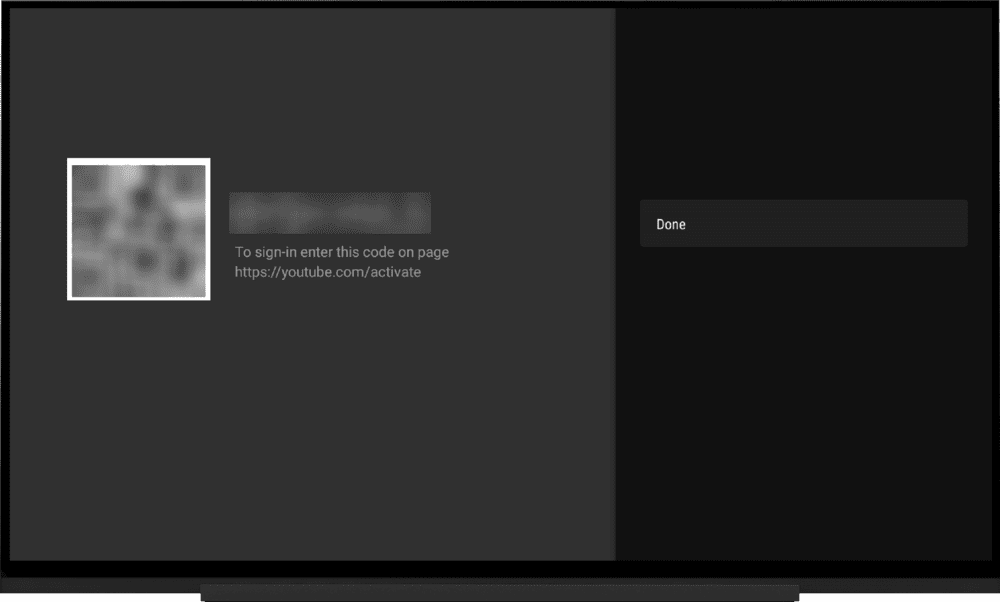
4. Control SmartTube from YouTube Phone App
Though SmartTube doesn’t utilize Google services, you can still cast videos from the native YouTube app on your phone to SmartTube. Open Remote Control settings in SmartTube and follow the on-screen instructions to add SmartTube as a device in your phone’s YouTube app. Once you set up the device successfully, you’ll start seeing SmartTube in the cast list whenever you press the cast button.
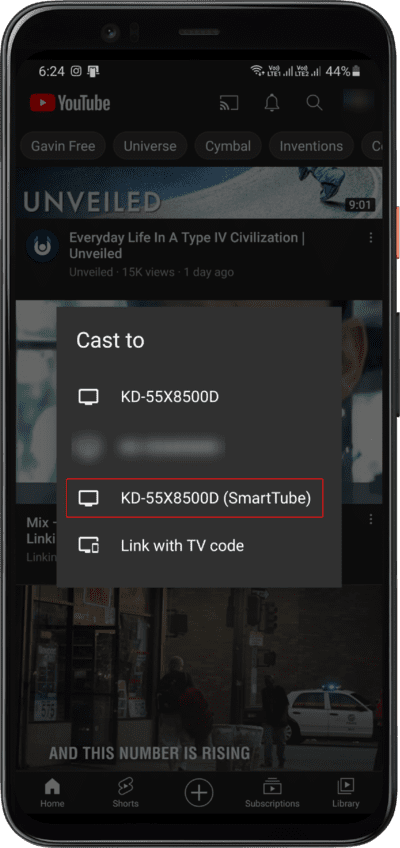
5. Background Playback like YouTube Music
The essential feature for all music lovers is here. If you are a music freak who loves listening to YouTube music but doesn’t want to watch videos, you should check out SmartTube’s Background Playback feature. With background playback, you can continue listening to your favorite song in the background without getting distracted by its video. What I mean is – You can minimize the running YouTube video just like your computer browser and still keep listening to the audio in the background.
YouTube also offers such functionality with its YouTube Music app. It’s a paid subscription service. To support your favorite artists, consider buying YouTube Music subscription plans and enjoy the official way of playing music in the background on your Android TV.
Picture-in-Picture (PiP)
If you don’t want to minimize the video entirely, instead want to keep it playing in the smaller window at the right-down corner of your screen, SmartTube has you covered. The app offers Picture-in-Picture functionality, letting you play the YouTube video in a small frame when you press the home or back button on your remote. Even if you switch to other apps, SmartTube will keep playing the video in a small framed window.
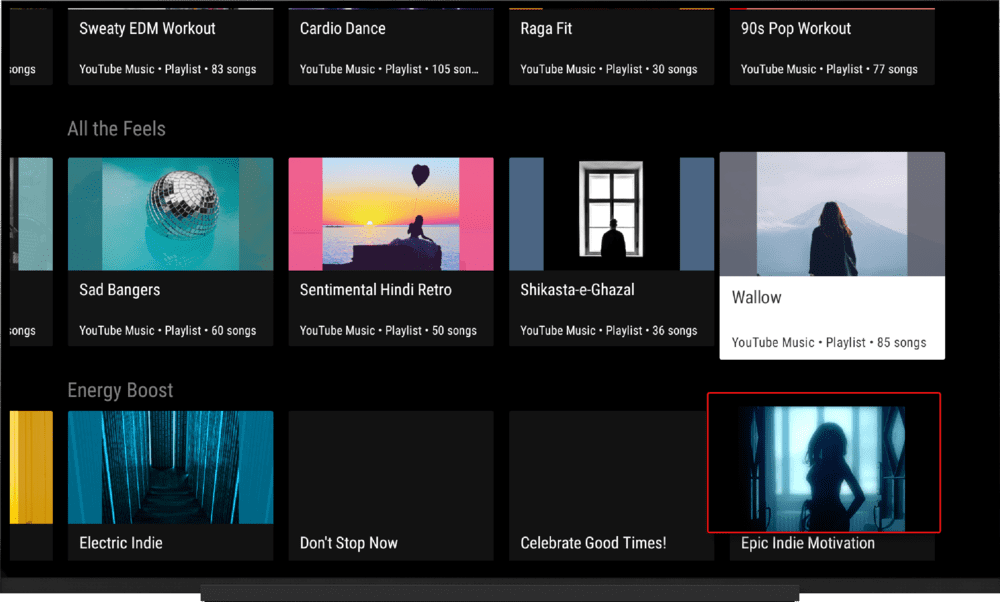
6. Ample Video Player Options
Open the YouTube app on your TV and play any video. Now, open SmartTube and do the same. Notice the difference? If you haven’t already, let me tell you what you just missed.
If you look at the video control options that SmartTube offers, you’ll be spellbound. It has all those options that many of us wanted for a long time but sadly never came. Below, I’ve mentioned a few video player options worth trying out.
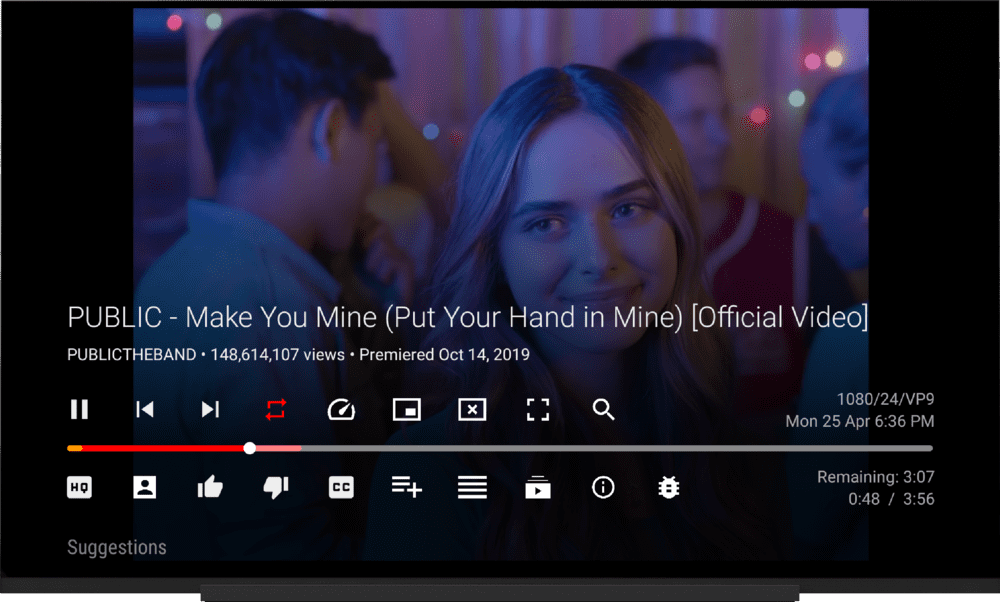
Adjust Speed
Sometimes you want to watch a video from a YouTube recommended feed, but you realize the speaker is talking at a slow pace. With the YouTube app, you’ll become frustrated and change the video. But now, with SmartTube, you have an option to adjust video speeds. While playing a video, click on the speedometer-like icon by bringing the menu bar and choose the video speed you want.
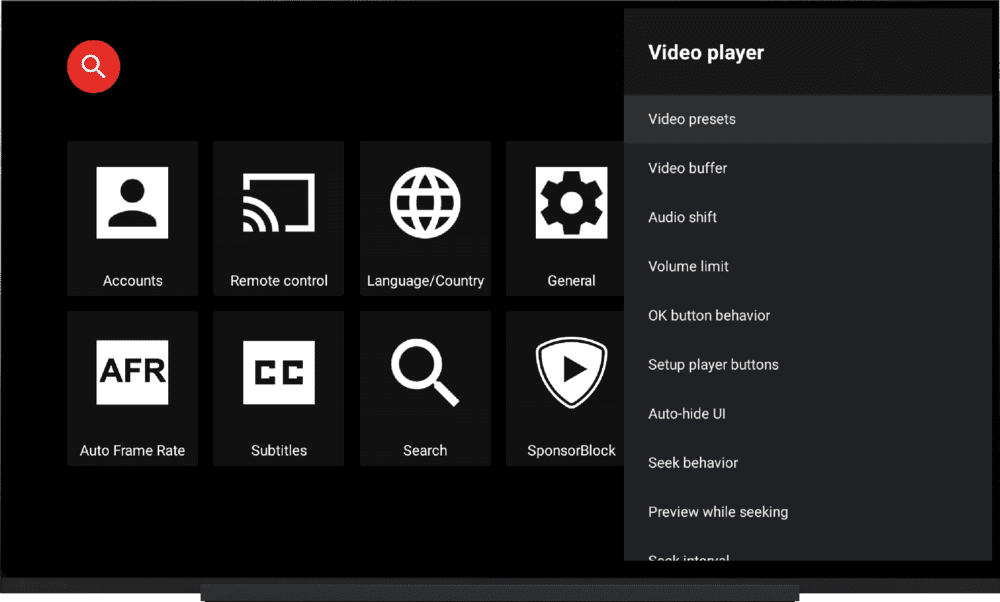
Seek Interval
Has it ever happened that you were seeking a YouTube video to watch that specific video part but missed it because you pressed the forward/backward buttons multiple times? Well, not with SmartTube. The app provides you with video seeking options using which you can set customized seeking interval times when you press the forward and backward buttons. The less time you set, the more accurate you can seek the video.
Video Buffer
Imagine watching a long video like a movie on YouTube, and suddenly the network goes down. Your video will keep playing till the point it buffered. Once you reach that point, you’ll have to wait for the network to come back up. What if you could decide the buffer size? The movie would have certainly kept playing for a long time, and by the time you reach the buffer point, the network might be back.
SmartTube allows you to select low, medium, and large buffer sizes. By default, the buffer size is set to Low. But if you often face the scenario I mentioned above, you should change the buffer size to high and enjoy the more extended video playback while the network remains down.
7. Search from the Video
A small but exciting feature SmartTube offers is a search button within the video player controls. Unlike the native YouTube app, where you need to press the back button and then search for the videos, SmartTube provides you an option to search for videos from the current video itself, saving you some clicks and frustration.
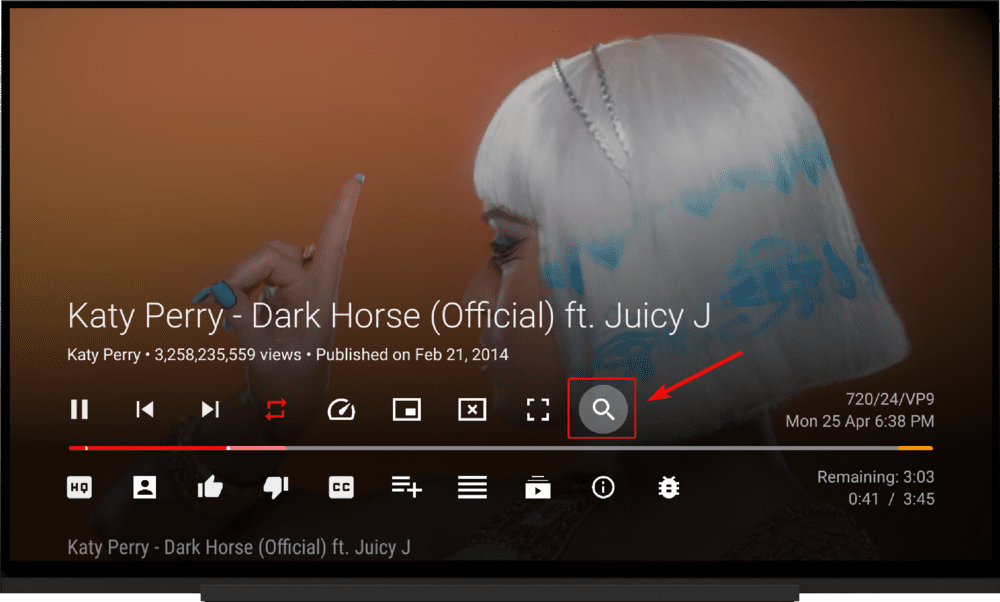
8. YouTube Video Description
I always missed out on watching a YouTube video on my Android TV is the ability to view a video description and comments. While it doesn’t make much sense to read the comments on the TV, having a video description certainly does. And that’s exactly what SmartTube is offering. You’ll find a circular icon with ‘i’ inside when you bring the video controls. Clicking the information button brings up the YouTube video description from the right-side panel of your Android TV.
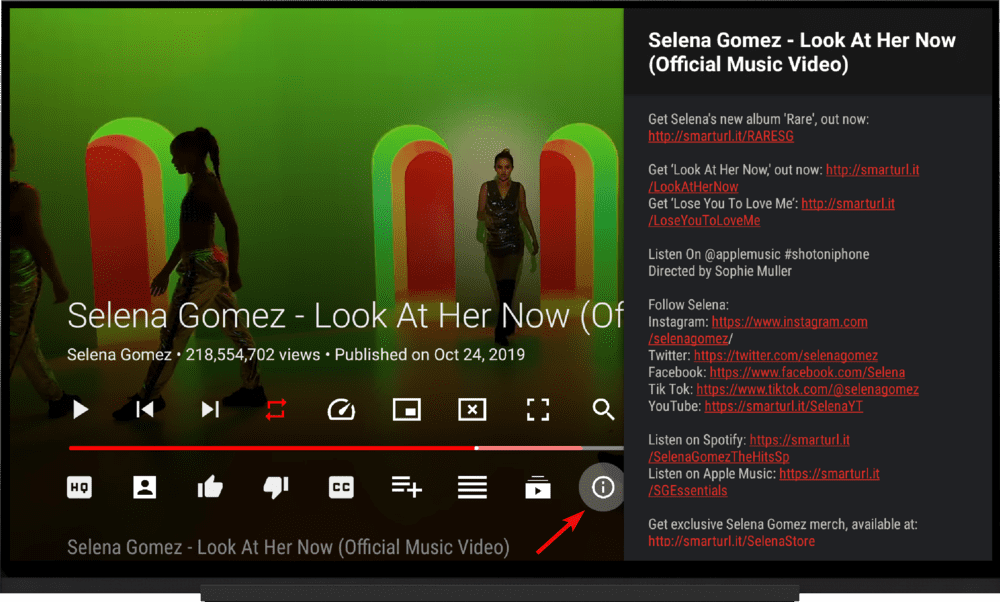
Install YouTube Alternative ‘SmartTube Next’ on Android TV
- Download the SmartTube Next apk from GitHub on your phone or PC.
- Transfer the smarttube_stable.apk file to your Android TV. You can refer to our guide for knowing how to transfer files to Android TV wirelessly.
- Once the transfer is complete, you will find the apk file in the /download folder of your Android TV. To access the file, we need a File manager app. So, open the Play Store on your TV and type File Commander in the search bar. Here’s the Play Store link for File commander.
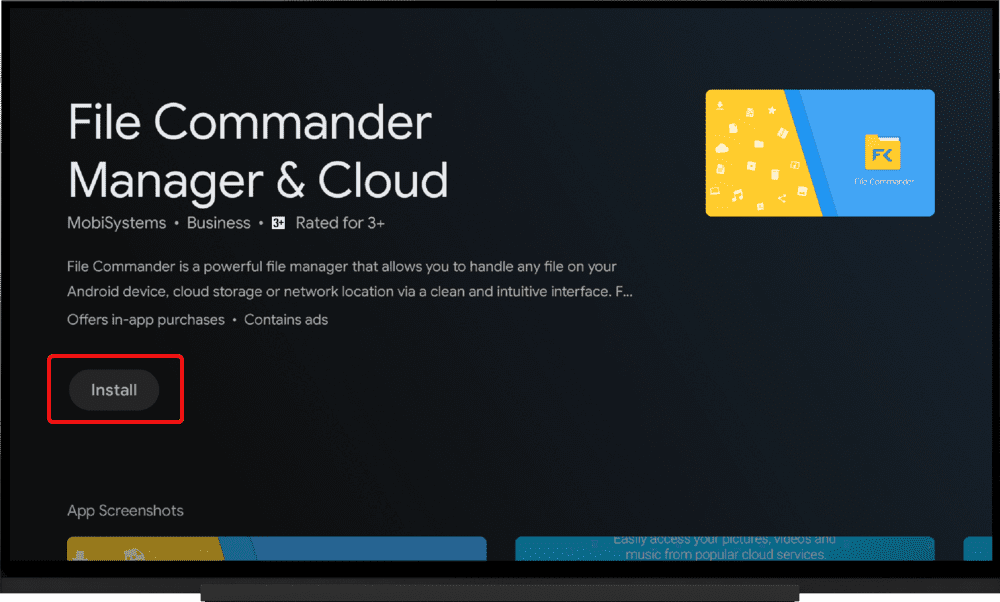
- Open the File commander app on your TV and navigate to Internal Storage -> Download. Click on the SmartTube apk and press Install.
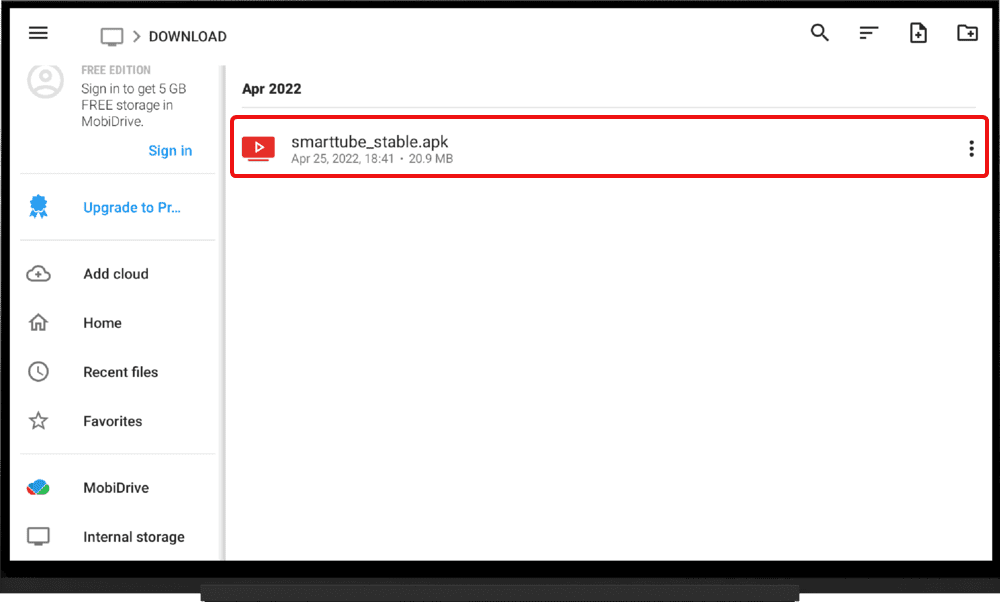
- Now, add SmartTube Next to your Favourite Apps on the TV home screen. To do that, click on the Plus sign under Favorite Apps and select SmartTube Next.
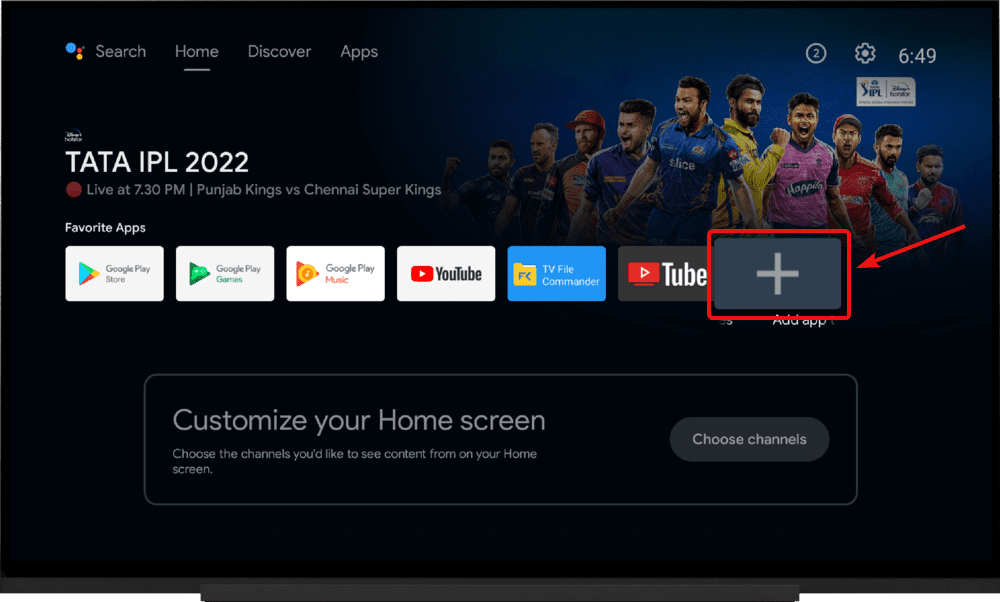
Conclusion – Is ‘SmartTube Next’ the Best Alternative to YouTube on Android TV?
Honestly, there is no comparison between SmartTube Next and the native YouTube app. I have found the perfect app to watch YouTube videos without getting bothered by the annoying YouTube ads on my Android TV. SmartTube Next is the hands-down winner, period.
It not only just blocks Ads but also offers you so many customization options, such as Video control, Audio Shift, Auto-Hide UI, Sponsor Block, etc., that you’ll never get in the native YouTube app. With the Google account sign-in feature, you can play videos from your personalized history and searches. Overall, the SmartTube app interface is almost similar to the YouTube app so that you won’t have any problems navigating through your favorite videos.
I hope you found this article helpful. Do share it with your friends who are tired of the native YouTube app on their Android TV box, Amazon Fire Stick, or Nvidia Sheild. Also, if you know of any other YouTube alternative for Android TV, do let us know in the comments section below; we would love to check it out.
Credits: yuliskov (from GitHub)

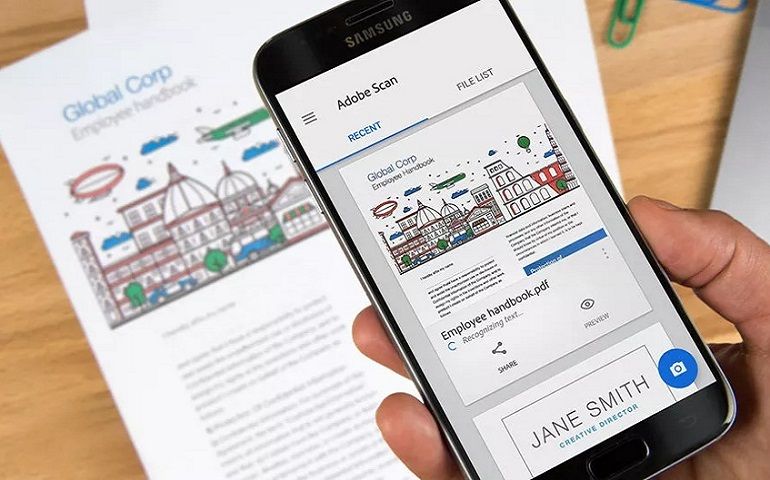

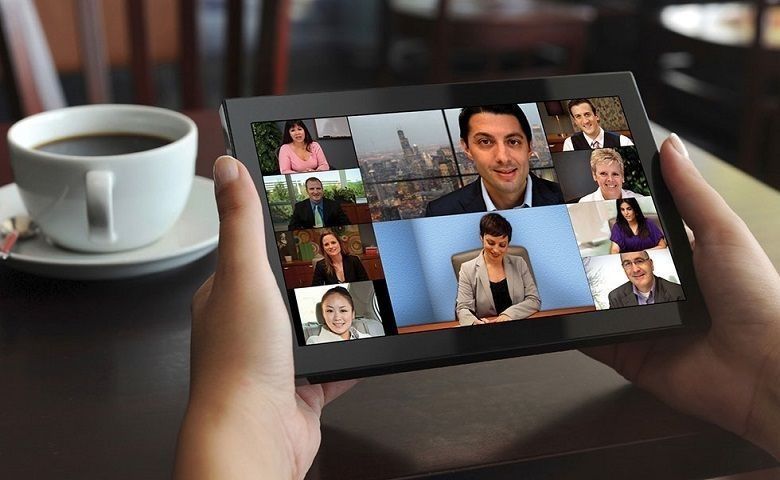
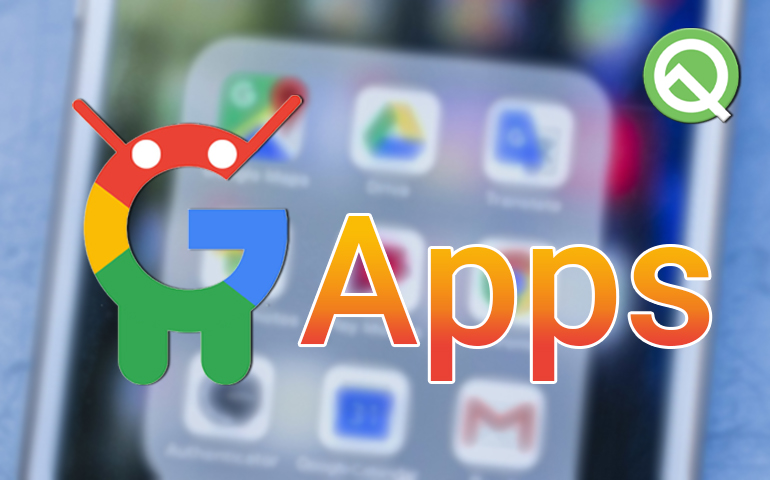
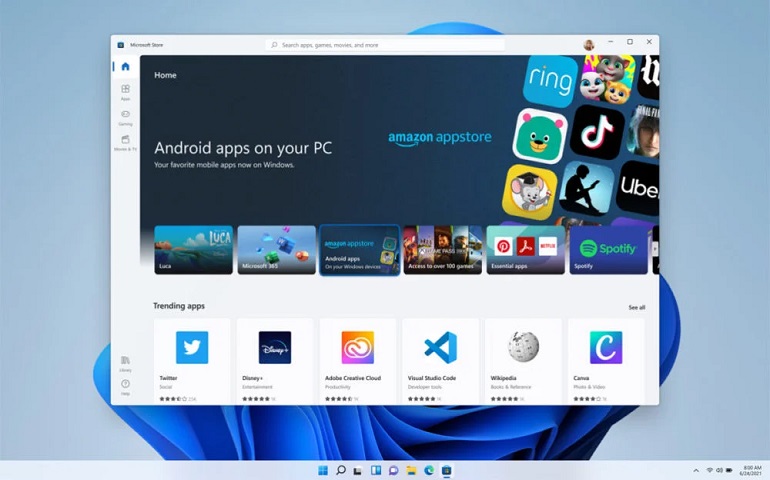

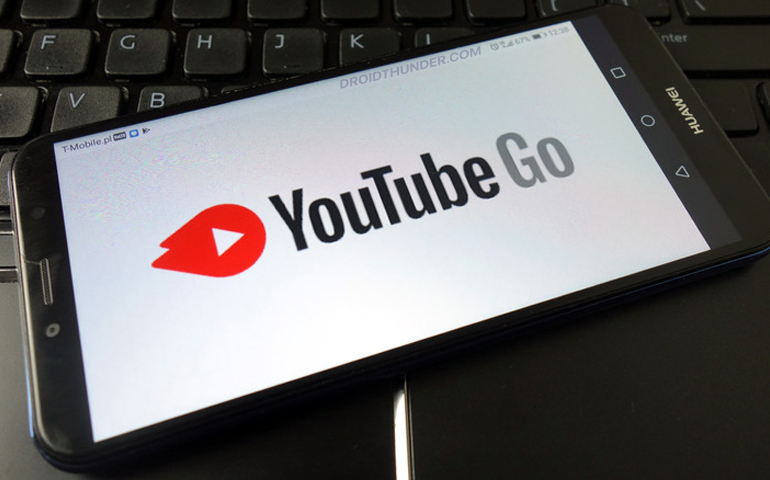
1 thought on “The Best YouTube Alternative for Android TV – Block Ads & More”
Could you please share a link where I can see what all the video control options that SmartTube offers actually do. Or, if you have a list, that would help too. Some of them are quite confusing. Thank you!