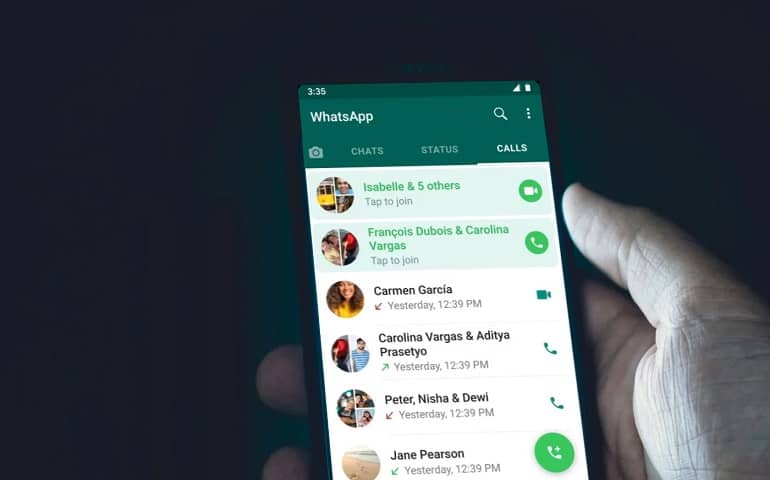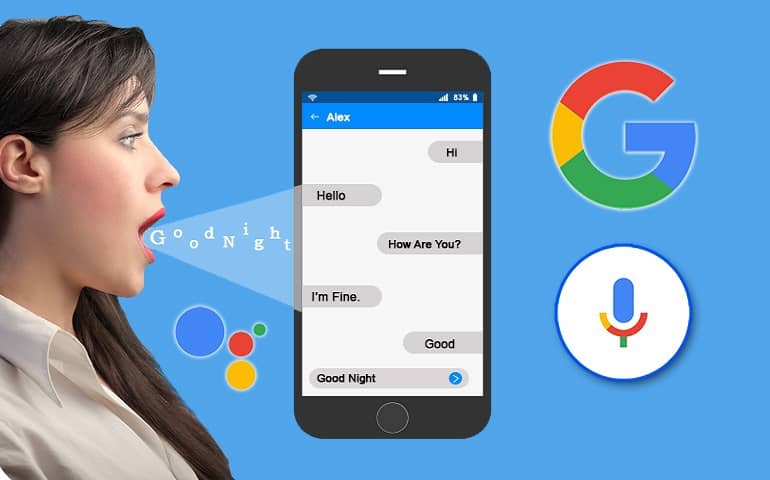There are plenty of ways to launch or trigger the Google Assistant. You can either use the voice command, “Hey Google”, or use screen gestures, and physical buttons. But do you know about the latest iOS 14 Update related to Google Assistant? In a recent update, Apple has introduced a new Double Back Tap feature to open the Google Assistant app. Isn’t it interesting!
Apart from that, Apple has also launched new app libraries, enhanced Siri interface, new widgets, etc. But the most talked-about feature is the built-in support for double-tapping and triple tapping on the back to open Google Assistant. Unfortunately, there is no such built-in feature available in the Android operating system. Thankfully, there is an alternative way to fix this problem.
Also Read: How to Send Audio Messages with Google Assistant
Quinny899, one of the recognized XDA developer has recently released a new app called the Tap, Tap. Using this application, you can easily open the Google Assistant without voice commands on your Android device. All you need to do is simply double back tap to wake up the Assistant. Most importantly, this Tap, Tap app works only on Android 7.0 and above OS version.
Besides, the app is not available on Google Play Store but needs to be side-loaded. It is a port from the Android 11 double tap on the back of the device gesture. On the contrary, you can also use the Tap, Tap app to assign multiple gestures for different operations. You can either take a screenshot, launch a flashlight or camera. You can set any gesture using the back, recent, and home button.
In this guide, we’ll use the Tap, Tap app to launch Google Assistant by Double Tapping on the back of your smartphone. Let’s get started.
Steps to Launch Google Assistant by Double Tap on the Back
1. Download the Tap, Tap app on your Android phone.
2. Install the application on your device.
3. After successful installation, tap on the Open button.
4. Click on the Get Started button.
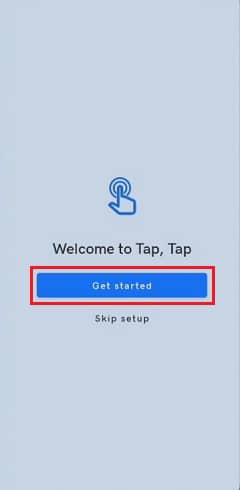
5. Now you need to configure the tapping gesture on the back of your phone.
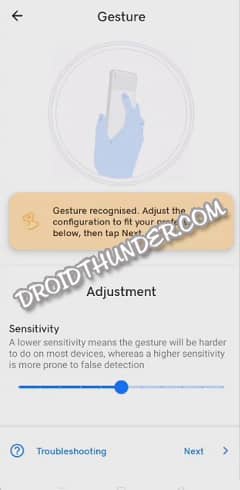
6. Just double or triple tap on the backside of your device to check whether the gesture works or not.
7. Besides, you can also adjust the sensitivity as per your need.
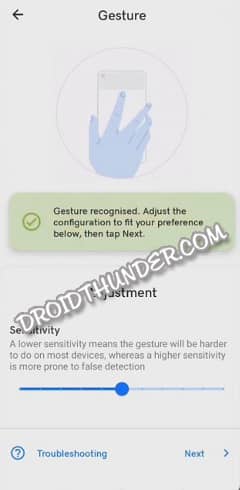
8. Once the gesture is successfully recognized, click on the Next button.
9. Moreover, the app requires an accessibility service to keep running in the background.
10. To give access, click on the Enable Service button.
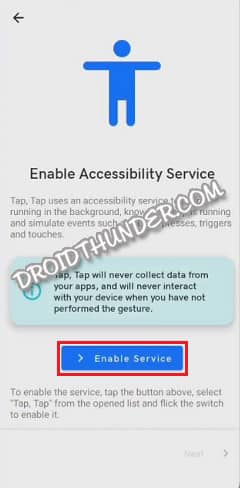
11. On the next screen, enable the Tap, Tap Accessibility Service.
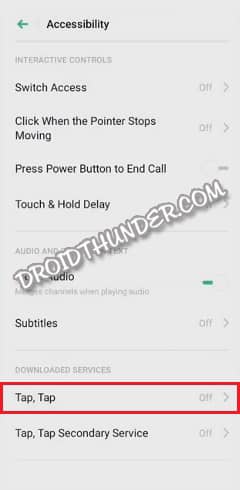
12. Furthermore, the app requires you to disable the battery optimization feature. This is because the system can automatically kill the running background service.
13. Hence, click on the Disable Battery Optimization button and tap on the Allow option.
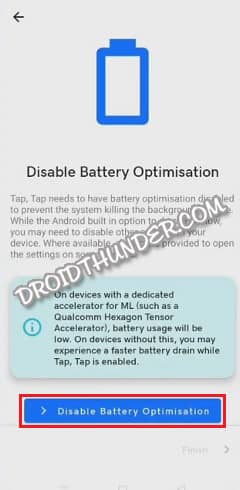
14. Finally, click on the Finish button to land on the main menu screen.
15. At first, click on the Double Tap Actions button.
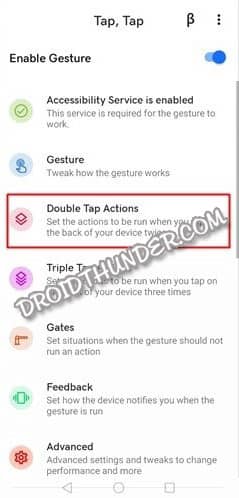
16. On the next screen, click on the Add Requirements option present under the Launch Assistant tab.
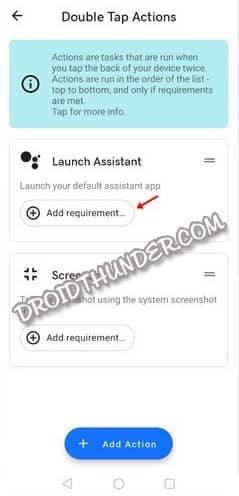
17. From the popup options, select the Display On.
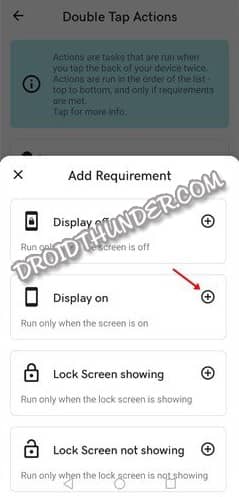
18. Go back, and click on the Add Requirements option present under the Screenshot tab.
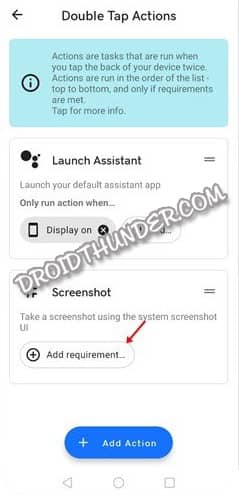
19. Next, select the Display Off option.
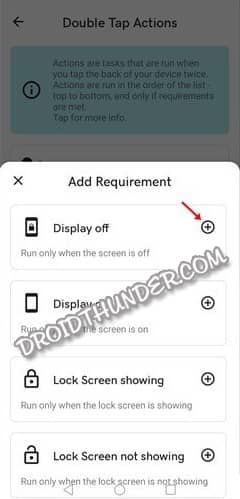
20. Finally, you have successfully added the Double Tap feature to launch Google Assistant on your phone.
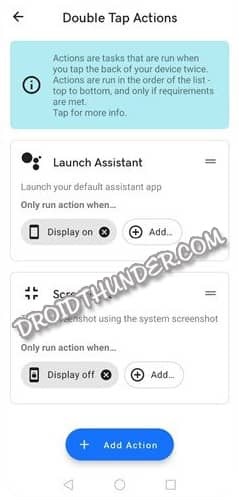
Note: The Tap, Tap app is currently in beta stage. Hence, you might face a few bugs or issues. However, the developers will soon release a stable update. Therefore, stay tuned.