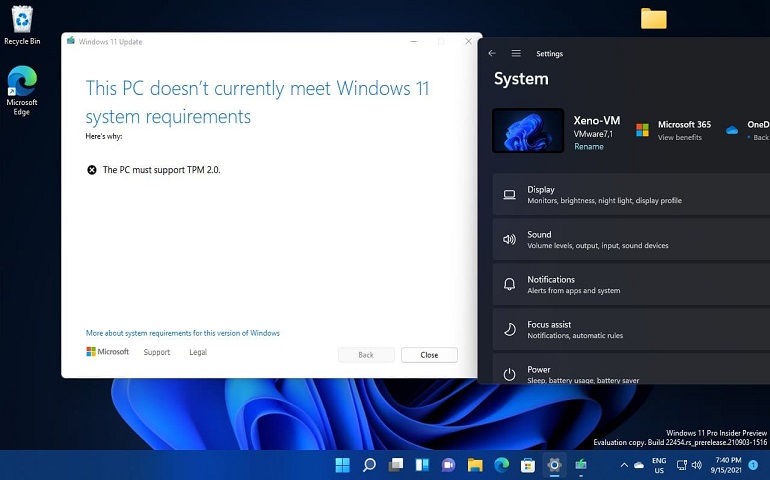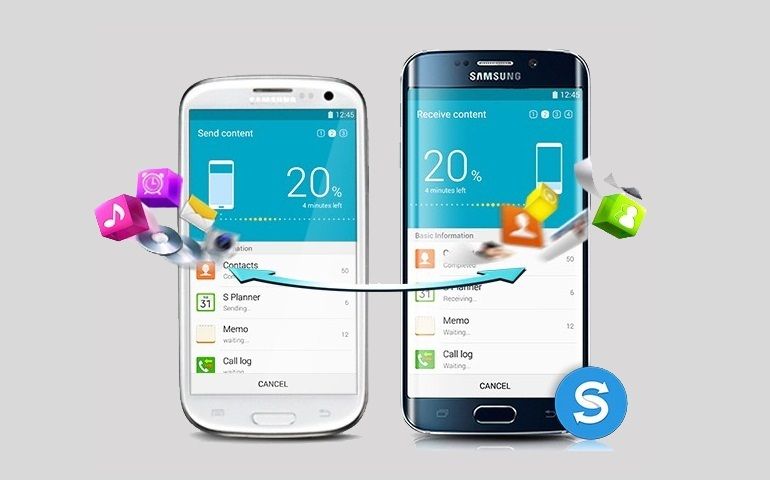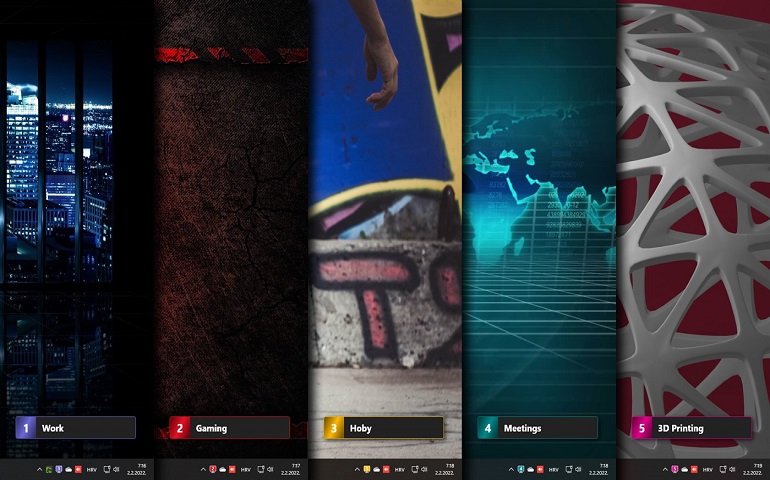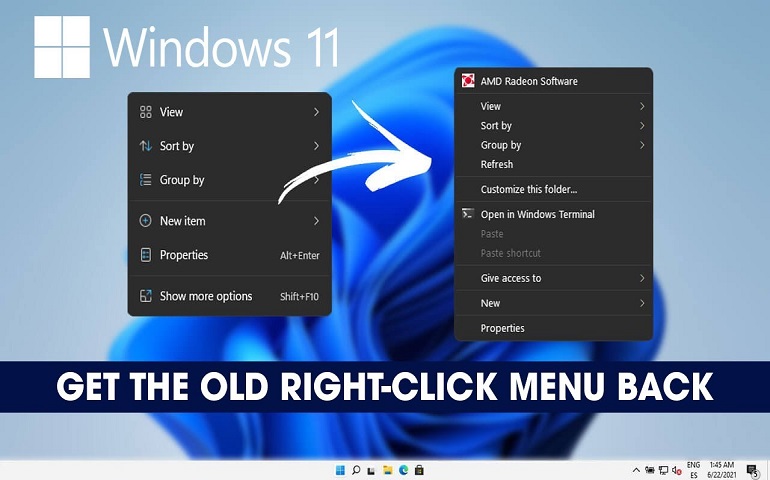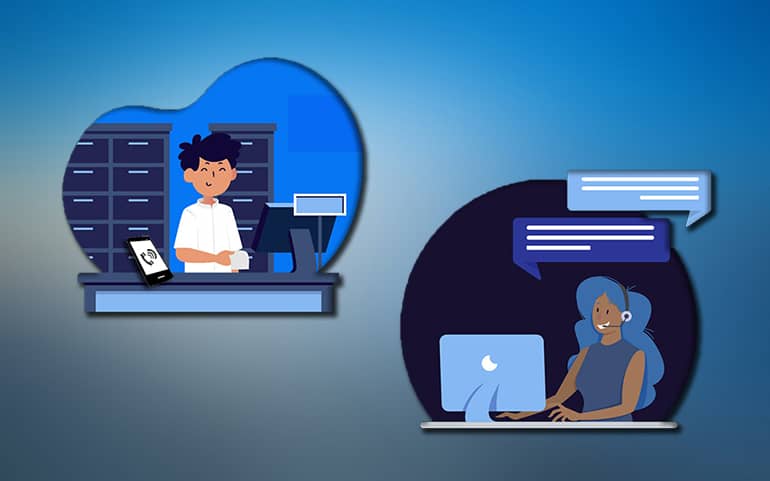After Apple released Siri in 2011, Amazon, Google, and Microsoft followed back with their own virtual Assistants. If we compare Siri vs Google Assistant vs Alexa, there is no doubt that Google Assistant beats everyone due to its amazing features and quick updates. Recently, the company added new functionality to Send Audio Messages with Google Assistant.
It all started in 2016 when Google CEO Sundar Pichai introduced the Google Assistant at a developer conference. Soon after that, there were many changes and updates made in the Assistant to improve the user experience. This not only enhanced the Android functionalities but also helped users in multitasking. Today, we’ll go through easy steps on how to send audio messages with Google Assistant.
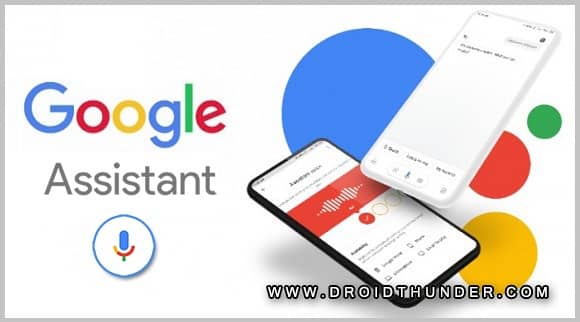
What is Google Assistant?
Google Assistant is nothing but an artificial intelligence-powered virtual assistant. It is used on almost every Android smartphone and smart home device. Besides, it works on both the voice commands as well as the keyboard input. Moreover, it is mostly used to call or text someone, in case if you are feeling too lazy to pick up the phone.
How to Start Google Assistant?
To access Google Assistant, all you need to do is press and hold the Home button or icon on your phone. The Assistant will pop up on your screen and will ask you to speak what you want. As soon as you feed in the information, it will start the search process.
Also Read: ZTE to launch the First Phone with Under Display Camera
Alternatively, you can open the Google Assistant using your voice. Simply say, “Ok Google” or “Hey Google” and the Assistant will show up on your device. However, firstly you should enable and configure this feature in the Settings app.
What can Google Assistant do?
- Access online information
- Call your contacts and read the notifications
- Send text messages on WhatsApp or messaging app
- Control your smart home device
- Get information from your calendar
- Launch the installed applications
- Get directions on Google Maps
- Make appointments
- Play games and listen to jokes
- Find information about weather and news
- Play and control your music
- Set alarms, reminders, and timers
- Book restaurant or movie tickets
How to Send Audio Messages with Google Assistant?
You might have used an audio message feature on WhatsApp. But have you ever send voice messages or your audio clip through SMS, Smart Watch, or any other messaging apps? In this easy steps guide, we’ll send audio messages with Google Assistant without holding the mic icon.
Requirements
For Android device:
- Google Assistant-enabled.
- The ability to send messages using any messaging app.
For SmartWatch:
- Google Assistant-enabled.
- Signed into a messaging app.
Send Audio Message with Google Assistant using SMS or WhatsApp
- Press and hold the Home button or say “Hey Google.”
- Say a command:
“Send an audio message to [contact name]”
“Send WhatsApp audio message to [contact name]” - Google Assistant will immediately start recording your audio message.
- Furthermore, it will send that recorded voice message to your preferred contact without any confirmation.
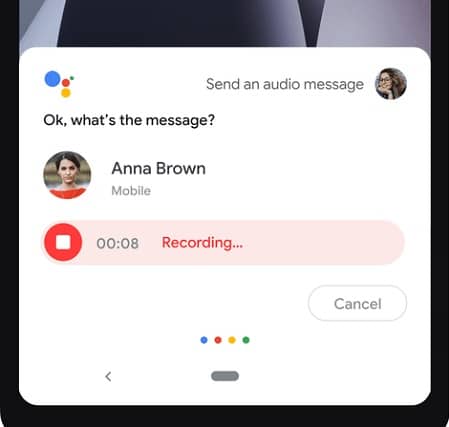
Send Audio Message with Google Assistant using Smartwatch
- On the Smartwatch, press and hold the Power button or say “Ok Google.”
- Say a command:
“Send an audio message to [contact name]”
“Send a WhatsApp message to [contact name]” - This will begin recording your audio message.
- As soon as you finish speaking, the Assistant will immediately send your recorded audio note.
Google mentioned that this feature currently works only in English and Portuguese language. Moreover, it must be noted that as soon as you stop speaking, Google Assistant will send the message without asking for confirmation. Hence, you need to carefully send the audio message with Google Assistant.