Do you own a MediaTek phone? If yes, you must have come across the term Android CDC driver or Android CDC serial driver. These drivers are required to connect and identify your MediaTek (MTK) smartphone to the computer.
In this guide, we’ve provided detailed steps on how to install Android CDC Drivers on Windows 7, Windows 10, Windows 8.1, 8, XP, and Vista. These CDC drivers are compatible with both 32-bit as well as 64-bit Windows operating systems.
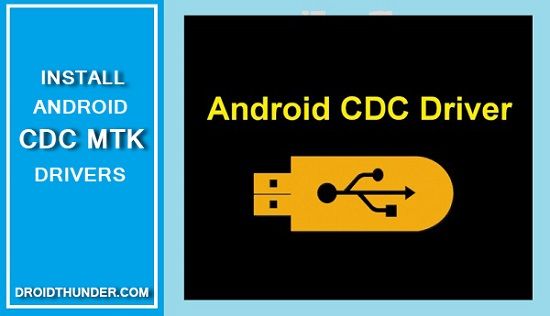
What is a USB Driver?
When you connect your Android phone to a computer using a USB cable, it requires particular software to identify the connected device. So basically, a USB Driver is software that operates or controls a device attached to a computer using the standard USB cable. In other words, the USB drivers act as a translator between a hardware device and the operating systems of a computer.
What are Android CDC Drivers?
It is a software application, especially for MediaTek (MTK) processor smartphones, allowing a successful connection between Android devices and a computer. This makes it possible to easily sync your phone data and settings using a USB cable through the computer.
Moreover, you can transfer files, images, videos, music, apps, and documents between your Android phone and PC. Besides, you can even install the Stock firmware on your MediaTek phone using the SP flash tool.
Related: Download MediaTek USB Vcom Drivers
This tool requires the latest CDC drivers and MT65xx USB VCOM drivers. You can download the Android CDC driver 32-bit and download the Android CDC driver 64-bit from the links given below.
Most importantly, remember that this CDC driver is only compatible with Android phones powered by the MediaTek MT65xx chipset. Furthermore, it is even compatible with MT66xx and MT67xx chipsets.
If you face problems like the Android CDC driver not installing error or the Android CDC driver with a digital signature, the only solution is to re-install drivers. Yes, you heard it right. Re-installing the latest CDC drivers can help remedy USB driver issues quickly.
If you do not have these drivers on your PC, there are chances of a ‘USB Device Not Recognized’ error. CDC driver is also known as MTK VCOM USB driver and is very small in size. We’ve provided direct Android CDC driver download links for your Windows 32-bit and 64-bit PC.
The file is compressed, so you’ll need decompressing software like WinRar or 7zip to extract it. Interested users can move on to the Android CDC driver installation process given below.
Downloads
Steps to Install Android CDC Drivers
- Extract the downloaded driver on your computer.
- Go to Control Panel on your PC, and launch Device Manager.
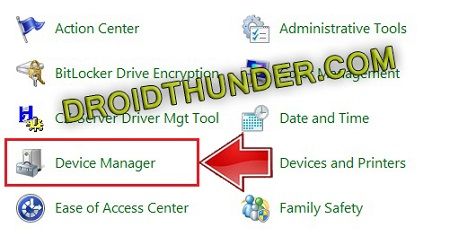
- Under Device Manager, click on your Computer Name, which is present at the top of the Device tree.
- Click on the Actions tab in the Device Manager.
- From the list of options, click on Add Legacy Hardware.
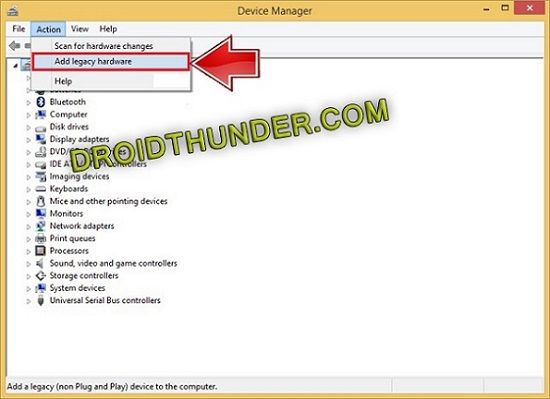
- This option will not appear unless you single-click on your Computer Name.
- Furthermore, a Welcome to the Add Hardware Wizard window will pop up.
- To continue, click on Next.
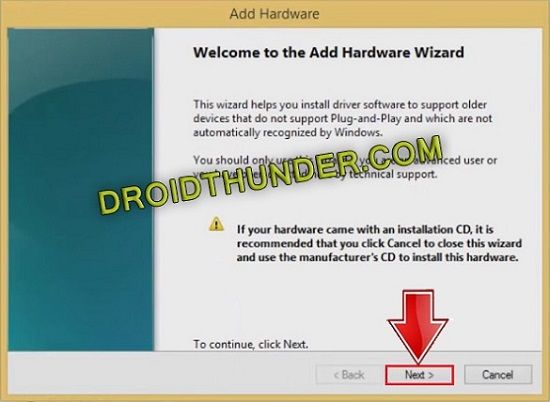
- In the next window, choose the second option, i.e., Install the hardware that I manually select from a list (Advanced).
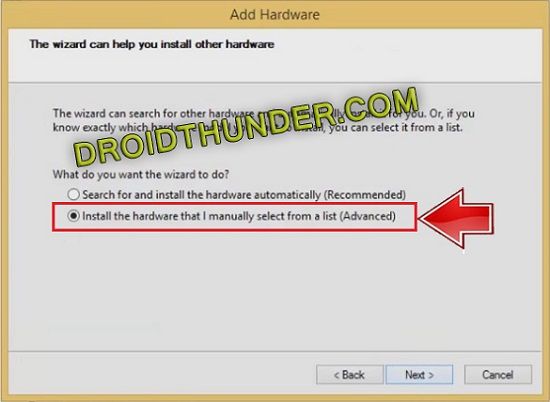
- Then click on Next.
- As soon as you click next, Windows will ask about the type of hardware you want to install.
- Choose Show All Devices and tap Next.
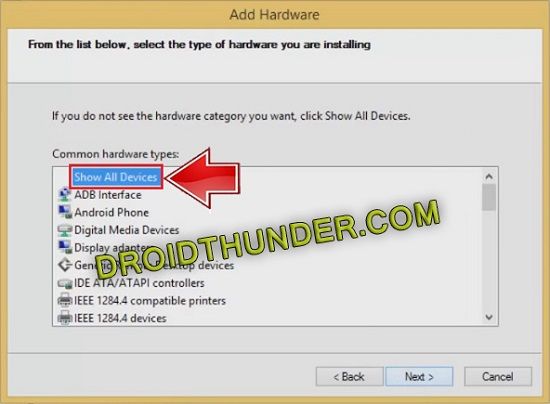
- A new window will appear, as shown below.
- Click on the Have Disk option.
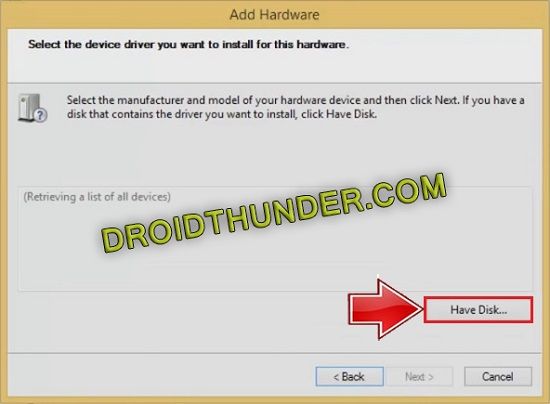
- Click on Browse and select the Android CDC driver setup file from the extracted folder.
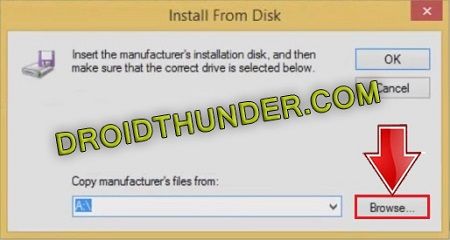
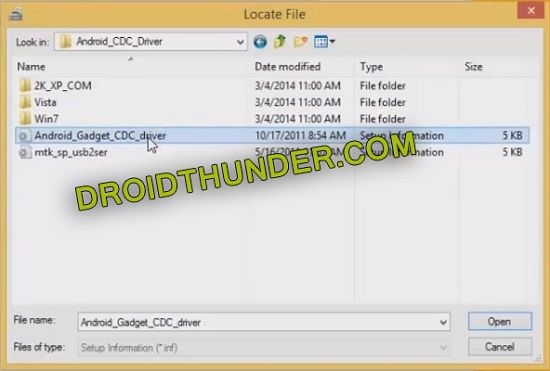

- Make sure that you are installing the Android Gadget VCOM driver, as shown below.
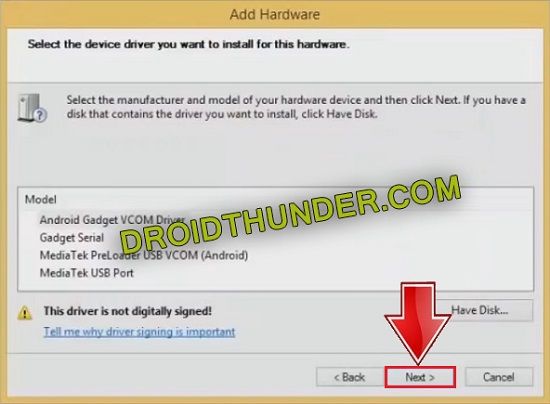
- After selecting the Android CDC driver, tap Next to start the actual driver installation process.
- As soon as you click Next, a Windows security prompt will pop up.
- Click on Install this driver software anyway option.
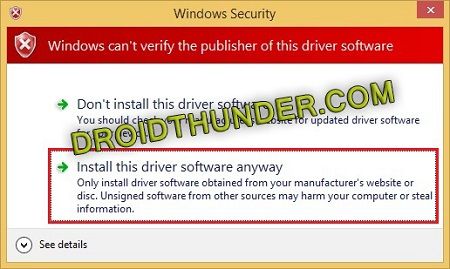
- This will start the Android CDC Driver installation process.
- It will require at least a few minutes to finish the driver flashing process.
- So wait and be patient.
- As soon as the process is completed, a successful message will appear.
- Tap on the Finish option.
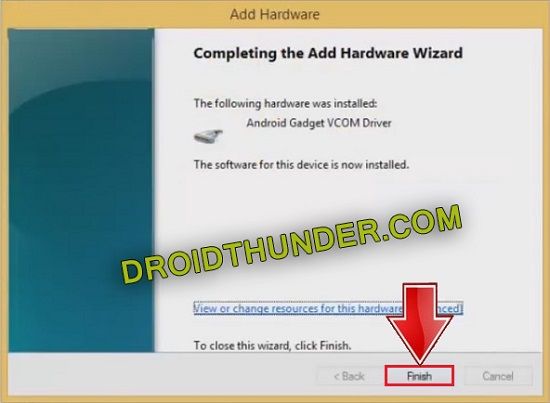
Related: Download Qualcomm USB Drivers
Conclusion
Finally! This is how you can install Android CDC MediaTek MT65xx pre-loader USB VCOM Drivers on the Windows operating system. For any difficulty or issues, please use the comment section given below.

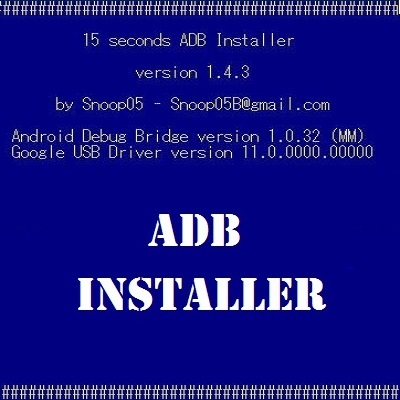







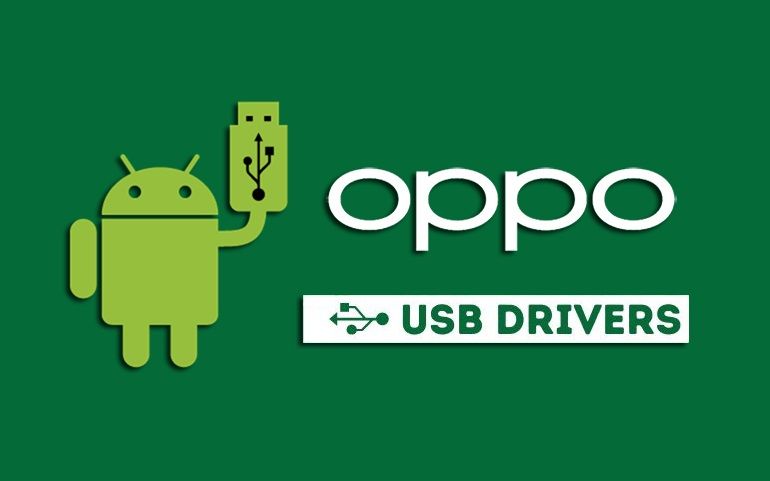
6 thoughts on “How to Install Android CDC Drivers on Windows”
my computer doesn’t show add legacy hardware option . . .
what can i do for it ????
Single click on your computer name first, and then click on Actions tab.
Muchísimas gracias
How do I install it on my windows 11?
Launch Start Menu and type ‘Device Manager’ in the search. From thereon, you can follow the steps mentioned in the article. It should work.
inf digital signature error