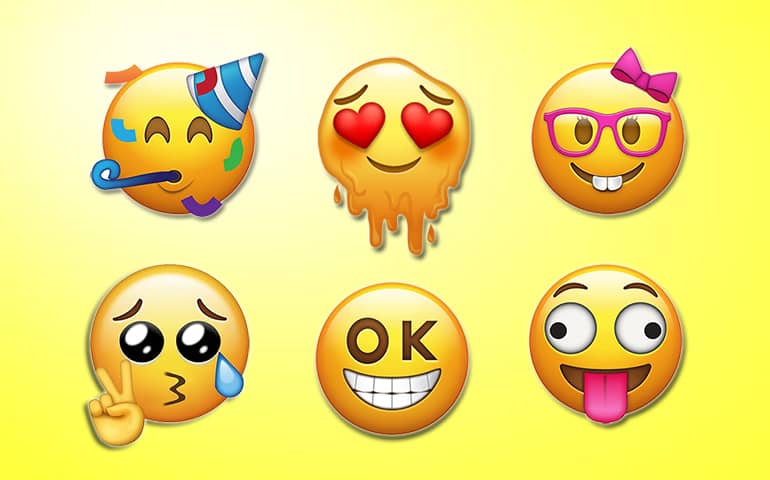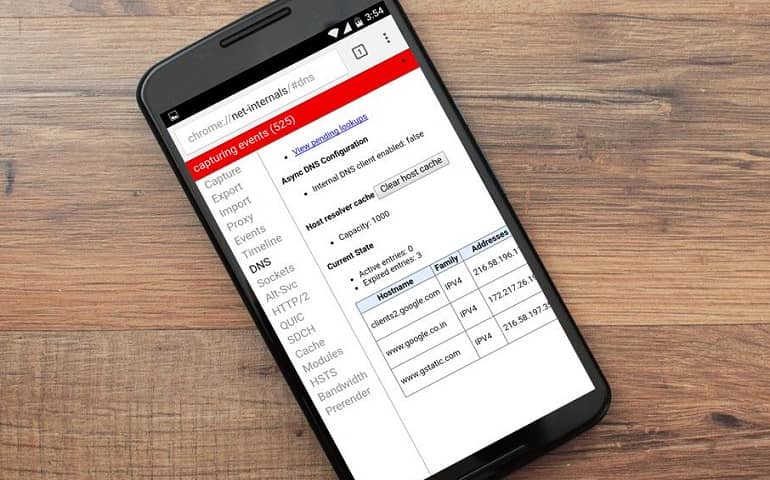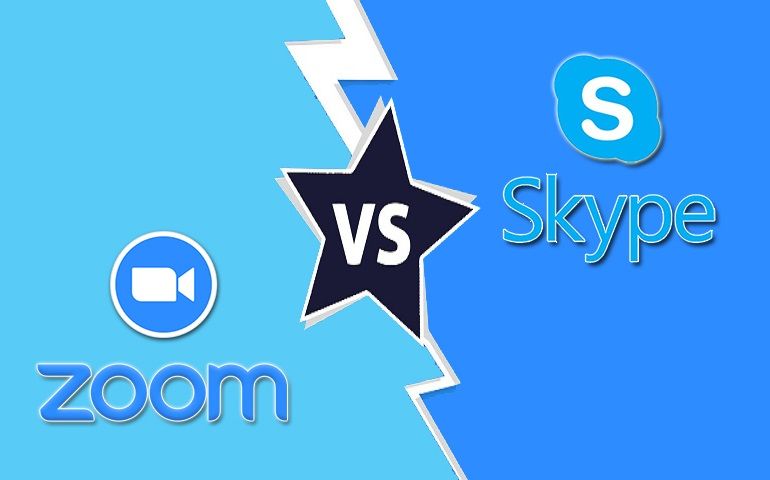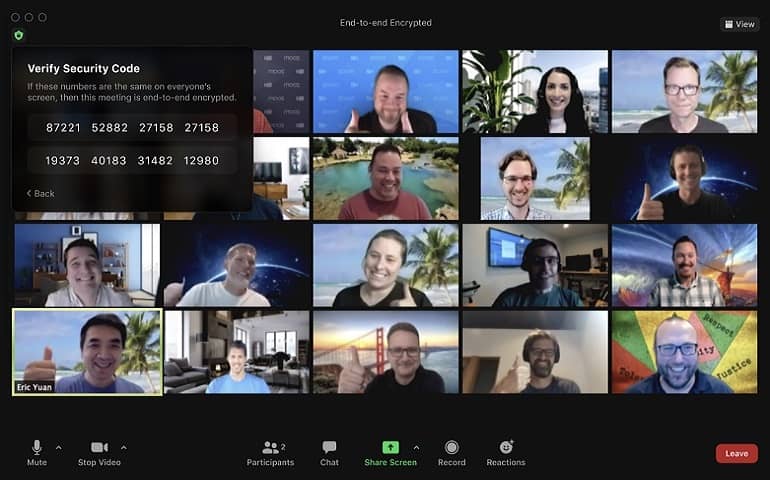Have you ever wished that you could mute the mic using a keyboard shortcut while in a meeting or playing competitive team games? If yes, your wish has been granted. I am not talking about the in-app shortcuts but a universal keyboard shortcut in Windows that lets you mute the microphone in any application or game. Since this is not an in-built windows functionality, it is achieved by installing third-party apps. These applications access a top-level Windows microphone API and send commands to the Audio driver to turn off/on incoming sound.
Ways to Mute Mic using a Keyboard Shortcut in Windows
In this article, we have given three methods that can help you mute the mic while using any application on your Windows 10 or Windows 11 PC.
1) PowerToys for Windows – Mute Mic and Camera from any Screen
PowerToys is an application developed by Microsoft. It includes a set of various utilities to boost productivity. The app adds exciting features such as Always on Top, Color Picker, FancyZones, File Explorer add-ons, Image Resizer, Keyboard Manager, Mouse Utilities, PowerRename, PowerToys Run, Shortcut Guide, Video Conference Mute, etc. We will come up with a detailed PowerToys review soon. But for now, we will utilize the Video Conference Mute feature of PowerToys to mute the mic using keyboard shortcuts.
Related: Interesting Keyboard Shortcuts you should know in Windows 11
So, first, you need to download and install Microsoft PowerToys. There are two ways you can do this. Either download the setup file from the GitHub repository or install PowerToys from Microsoft Store. Most users who would like to have this function are office workers and use company laptops. Organizations often restrict installing third-party applications from the setups in these systems. Only the IT department or a person with administrator access can modify the software on the company laptops. So, in such cases, I would suggest you get PowerToys from Microsoft Store so that you won’t have to worry about having administrator privileges.
Now let’s move to the steps required to mute the microphone and camera using keyboard shortcuts.
PowerToys Installation
- Open Microsoft Store on your Windows 10 or Windows 11 PC and search PowerToys in the search bar. Click Install. The application setup is around 60MB in size, but it might download a few dependencies once the installation starts.
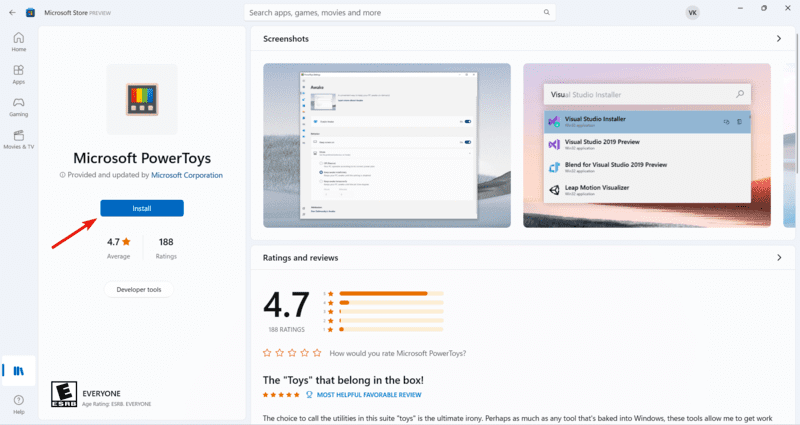
- Alternately, you can download the PowerToys setup from its GitHub repository. Scroll down to the latest release and choose a .exe setup format.
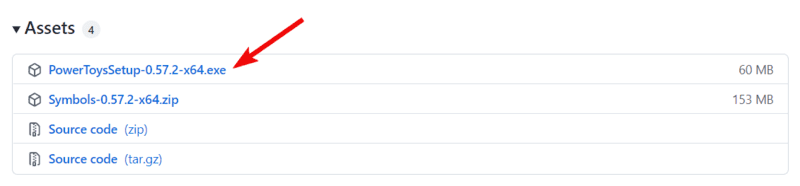
- Once the PowerToys installation is complete, the program will launch automatically. Otherwise, you can also toss it yourself by searching PowerToys from the Start Menu.
Use PowerToys Video Conference Mute
- From the left pane, click Video Conference Mute.
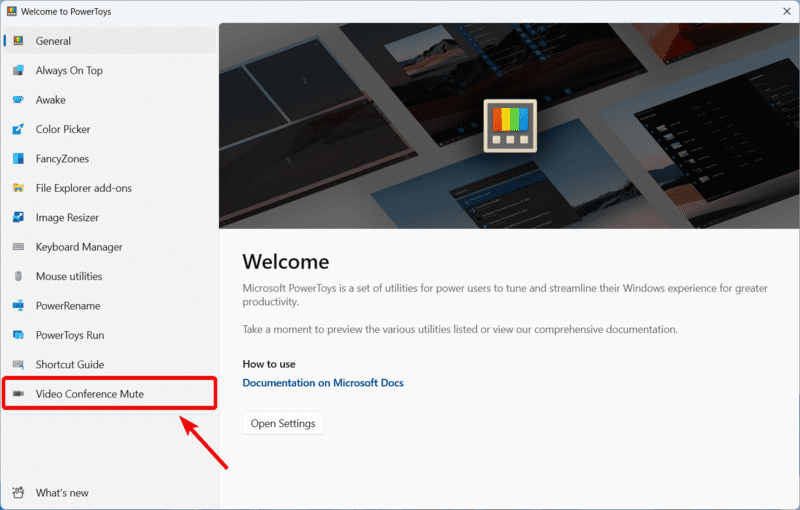
- Here, you can find keyboard shortcuts to mute the mic and camera. It is possible to use these shortcuts during a Microsoft Teams, Cisco WebEx, or Zoom meeting. Default shortcuts are as below:
- Mute/Unmute your microphone and video = Windows key + Shift + Q
- Mute/Unmute your microphone = Windows key + Shift + A
- Toggle your webcam = Windows Key + Shift + O
- PowerToys also has a provision to change default shortcut keys. To do that, click Open Settings under Video Conference Mute.
Note: Changing default shortcut keys in PowerToys requires Windows admin privileges. If you don’t have administrator access, you’ll have to stick with the default keyboard shortcuts to mute the mic and camera.
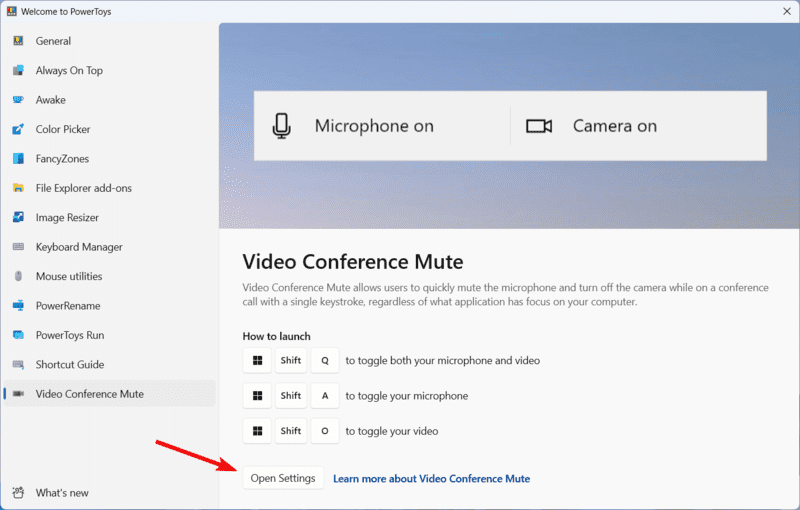
- Select General from the left panel and click Restart PowerToys as administrator. Once the application restarts, you can toggle Always run as administrator under General -> Administrator mode so that you can change keyboard shortcuts at any time.
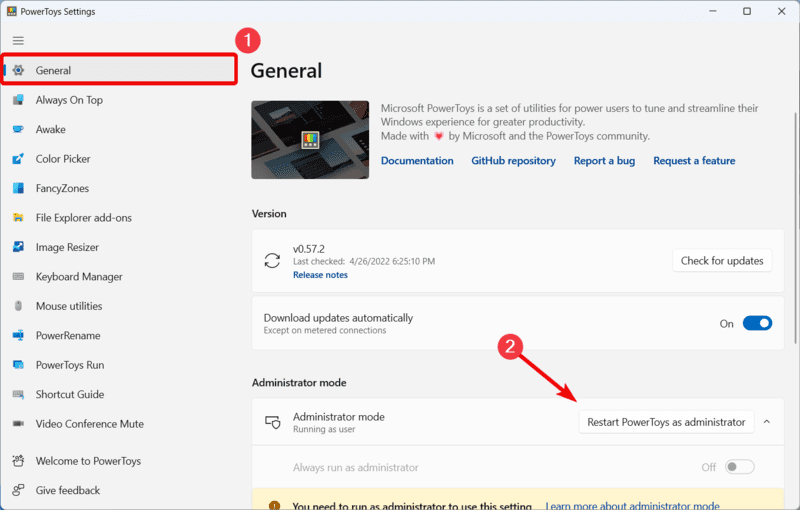
- Next, open the Video Conference Mute option again. You’ll see a pencil icon besides keyboard shortcuts, which means now you can edit and change the default keyboard shortcuts to mute the mic and camera.
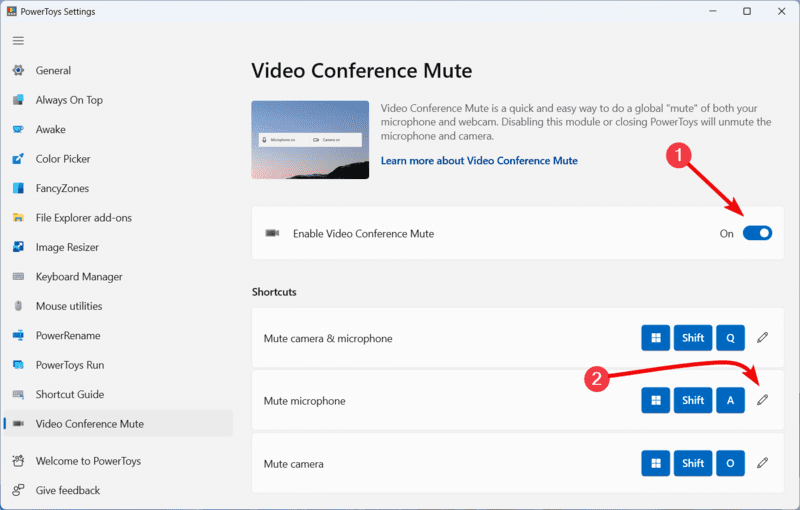
- There is also an option under Video Conference Mute -> Microphone to mute a specific microphone device. So, if you have connected multiple mics to your system, you can specify which mic to mute when the shortcut is pressed. A similar option is present for the Camera as well.
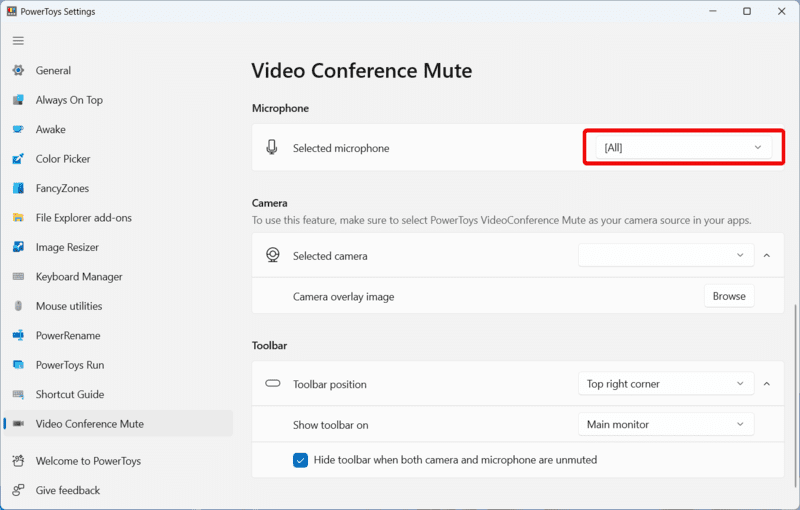
- PowerToys also shows you the microphone and camera status on the top right corner by default. It helps you keep the gears in check and avoid manual status checks.
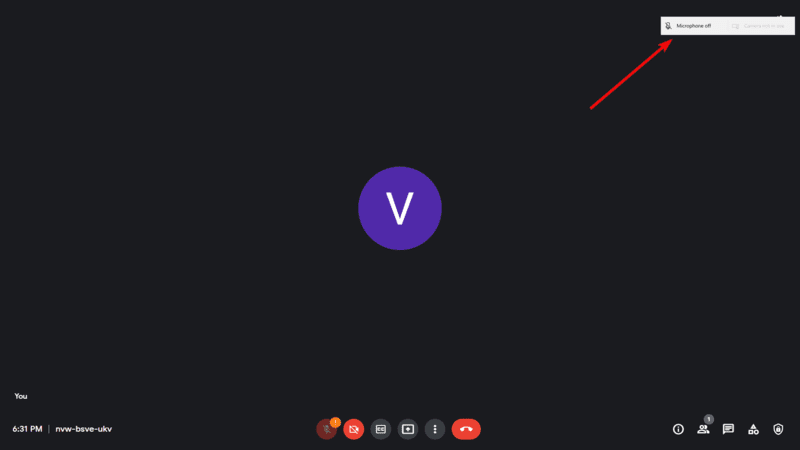
2) MuteMic – Simple Application to Mute Mic
If you are looking for a dedicated and straightforward application to mute the microphone, then MuteMic is for you. It’s a small program that runs in the background and remains minimized in the Windows taskbar.
MuteMic offers some unique features over PowerToys, thus making it more accessible and straightforward. Here are a few helpful features MuteMic provides:
- Setup a dedicated keyboard shortcut to mute the microphone.
- Shows a notification when you toggle the microphone.
- Plays sound while muting/unmuting the mic.
- Push-to-talk feature.
Sounds interesting? Okay, then, without wasting more time, let’s learn how to install and use MicMute.
Do you know? How to install Windows 11 in a Virtual Machine
Steps to Install and Use MicMute
- Download MicMute from SourceForge. Once downloaded, launch the setup and install the application.
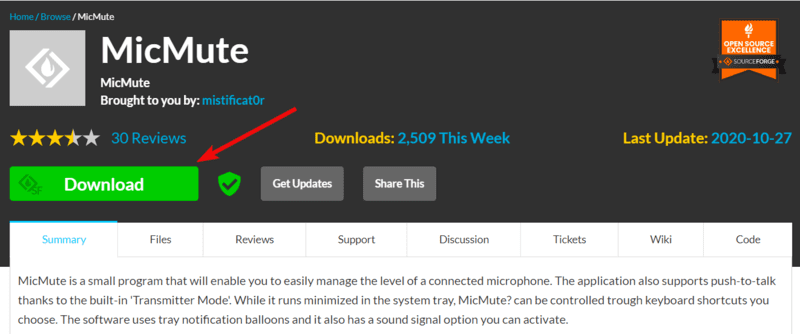
- Now, run the application. A red or black colored mic icon will appear in the taskbar corner. Here, the red icon means your microphone is unmuted, while the black icon implies the opposite.
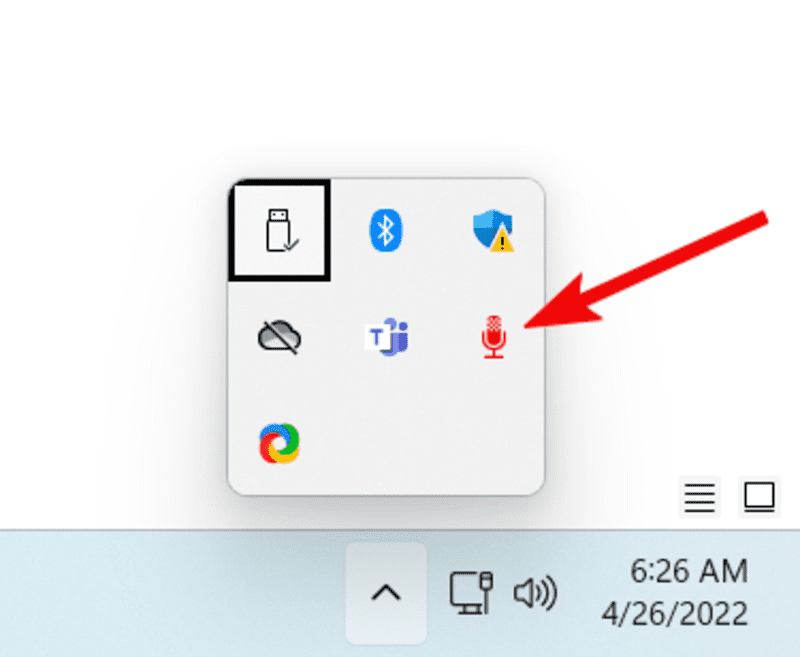
- To assign the keyboard shortcut to mute the mic systemwide, right-click on the MicMute icon and click Setup shortcut.
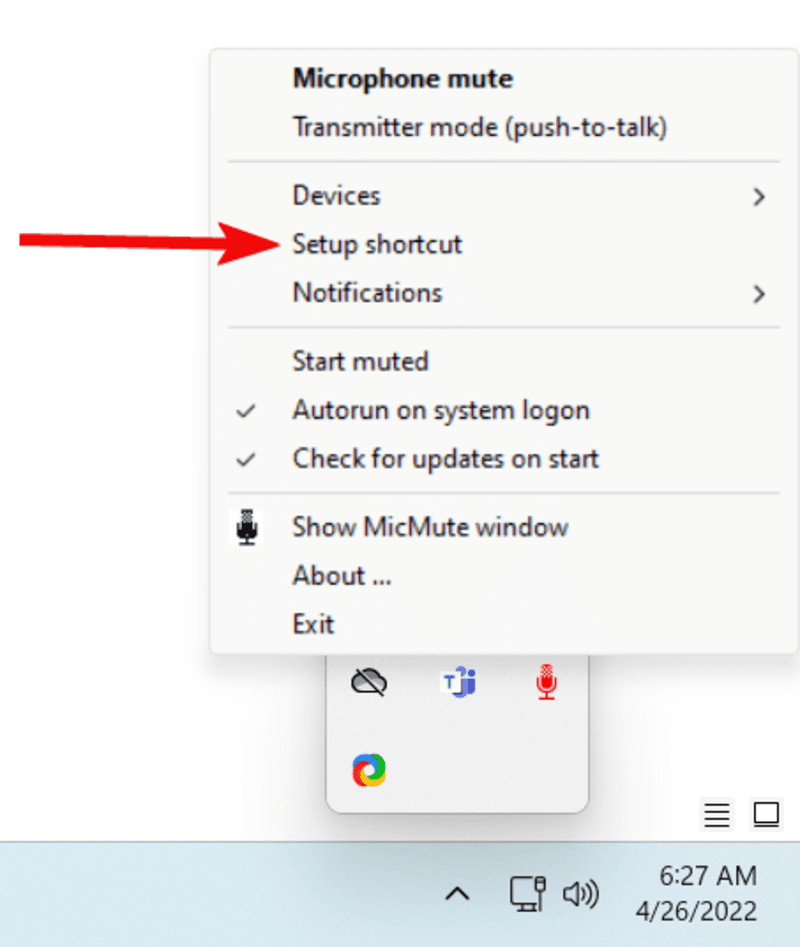
- Press a single or two keys on the keyboard to set up the shortcut. If you press an undesired combination by mistake and want to set up a new shortcut, press the desired combo again. When done, click Ok.
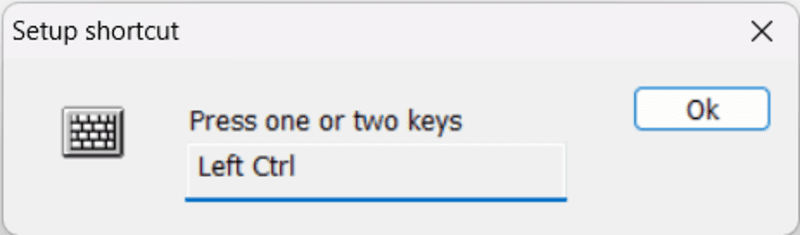
- If you don’t want to see notifications while muting and unmuting the microphone, right-click on the MicMute icon in the taskbar. Untick Show notifications from the Notifications settings.
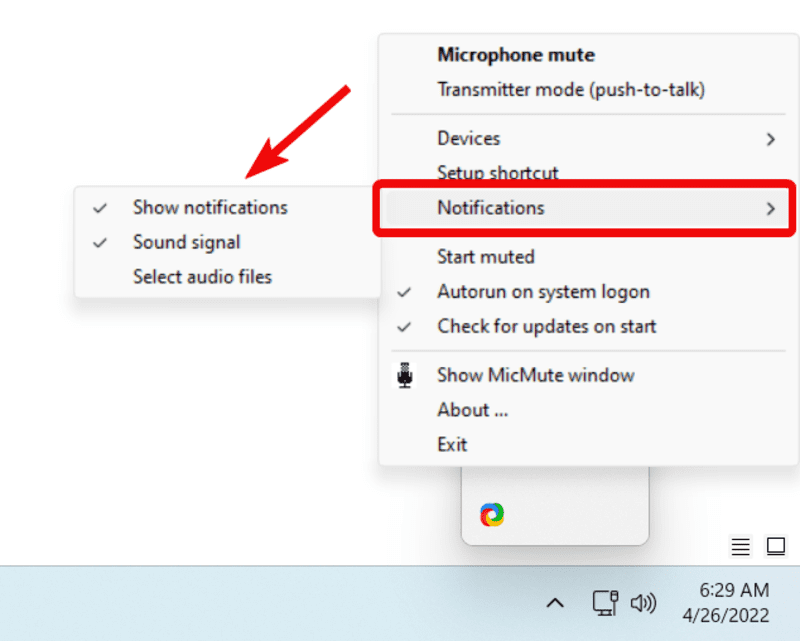
3) Mute Mic in Microsoft Teams & Zoom Meeting using a Keyboard Shortcut
While you can use external applications to mute the microphone and camera during a Microsoft Teams or Zoom meeting, these applications also have in-app keyboard shortcuts that you can use. The only problem is keeping the meeting apps in a maximized state or focus while using in-app keyboard shortcuts. Nevertheless, here are some keyboard shortcuts that you can use in Teams, WebEx and Zoom.
a. Microsoft Teams
Toggle Mic = Ctrl + Shift + M
Toggle Video = Ctrl + Shift + O
b. Zoom
Mute/Unmute Mic = Alt + A
Turn on/off Webcam Video = Alt +V
c. Cisco WebEx
Turn on/off Audio Input = Ctrl + M
Toggle Webcam Video = Ctrl + Shift + V
I hope you found the applications in the article helpful. Let us know in the comments if you know any exciting applications that let you mute the microphone using a keyboard shortcut. We would love to hear that.
Lastly, check out our guide on using a mouse to mute the microphone on Windows.