Root & install CWM recovery on Galaxy Tab GT-P1000. The Samsung Galaxy Tab GT-P1000 was launched back in 2010 with Android 2.2 Froyo OS. Due to its amazing specs and features, it was one of the most purchased tabs in those days. Its specs include a TFT capacitive touchscreen with 600 x 1024 pixels resolution, a 3.15 MP camera, a 1.3 MP secondary camera, a 1 GHz Cortex-A8 processor, 512 MB of RAM, and 16 / 32 GB of internal memory.
Although today these specs have no value, there was a time when Galaxy Tab GT-P1000 ruled the Tab world with its breathtaking specs. If you still own this fabulous tablet and want to perform some unofficial system improvements, then rooting is the only way to do so. Here, we’ll see a detailed procedure on how to Root & install CWM recovery on Galaxy Tab GT-P1000.
Besides, after rooting your Galaxy Tab GT-P1000, you can perform various operations like flashing custom ROMs, recoveries, kernels, taking Nandroid backup, increasing internal memory, overclocking CPU, removing bloatware, etc. This Tab GT-P1000 was officially launched with Android v2.2 Froyo, which was later upgraded to Android v2.3 Gingerbread OS.
But after GB Samsung stopped launching further updates to this tablet which broke the hearts of many users. Moreover, they had only one way to enjoy the latest Android OS i.e. by flashing unofficial custom ROMs. But before flashing custom ROM you need to root your device. This guide can be used for both Froyo and Gingerbread running OS.
How to Root and Install CWM Recovery on Galaxy Tab P1000
In this guide, we’ll root Samsung Galaxy Tab using three methods. Moreover, we’ll use the Odin tool and ROM Manager app to flash CWM recovery. Let’s get started.
Disclaimer
Try this process at your own risk. We at Droid Thunder will not be held responsible for any damage whatsoever.
Caution
Note that this guide is only for Samsung Galaxy Tab with the model number GT-P1000. Do not implement this on any other device or variant. It might cause permanent damage to your device.
Requirements
- Charge the battery of your Galaxy Tab by at least up to 60%.
- This procedure will void your device warranty.
- Ensure that mobile-specific USB drivers are installed on your PC.
- Moreover, Enable the USB Debugging mode on your device.
- Also, disable Antivirus and firewall protection.
Steps to Root Samsung Galaxy Tab GT-P1000
Here, we’ll use three easy methods to gain root access to your Samsung Galaxy Tab.
Method 1: DoomLord’s Toolkit
At first, we’ll root the Galaxy tab using the Doomlord Toolkit.
Downloads
Steps to Root Galaxy Tab
- Download DoomLord’s Toolkit on your computer and extract it in a specific folder.
- Using a USB data cable connect your Galaxy Tab to the computer.
- Do not mount the SD card just connect your Tab to the PC.
- Double-click on the runme.bat file. This will launch the command window.
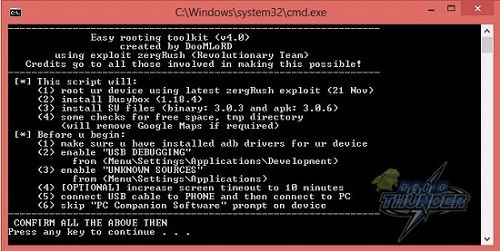
- Furthermore, press any key to initiate the rooting process.
- Be patient and wait for a minute to complete the process.
- All Done messages appearing in the command window will confirm that the Rooting process is completed.
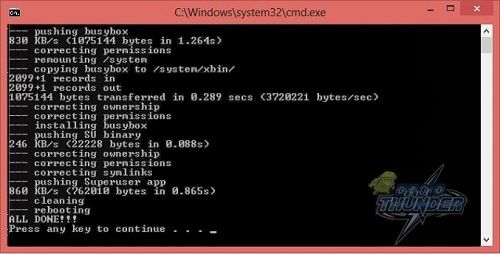
- Moreover, you can now disconnect the tablet from the PC and reboot it once.
- After rebooting go to the applications and you’ll find a Superuser app installed on your device which will confirm that you’ve successfully Rooted your Galaxy Tab GT-P1000.
Method 2: Superoneclick
Here, we’ll use the Super one-click tool and gain root access.
Downloads
Steps to Root Galaxy Tab
- Download and extract Superoneclick in a specific folder on the PC.
- Using a USB data cable connect your Tab to your PC.
- Besides, do not mount the SD card.
- Double-click on the Superoneclick.exe file.
- Now click on the Root option to start the rooting process.
- The Rooting process will take a few minutes to complete.
- Upon completion, a successful message will appear on the screen.
- Just disconnect your Tab from the PC and restart once.
Method 3: z4root Android App
In this method, we’ll root your Android device using the z4root application.
Downloads
Steps to Root Galaxy Tab
- Download and install the z4root app on your tablet.
- Now launch the app.
- Click on the Permanent Root option.
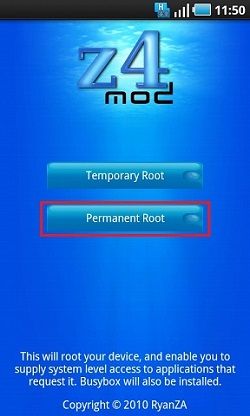
- As soon as you click on it, the Rooting process will start.
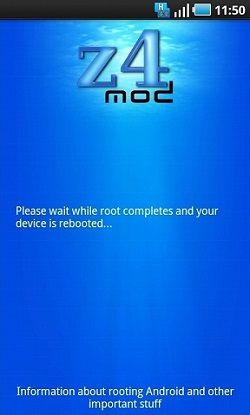
- Wait for a minute to complete it successfully.
- The app will also install SU binaries and Busybox.
- Finally! This is how you can root the Galaxy Tab using the z4root app.
- Now you are free from the restrictions imposed by the manufacturers.
- You can flash custom ROMs, recoveries, and kernels, take Nandroid backup, overclock the CPU, and do much more!
Steps to install CWM recovery on Galaxy Tab GT-P1000
Here, we’ll flash CWM custom recovery on Galaxy Tab using Odin and the ROM Manager app. Let’s get straight into the flashing process.
Method 1: Odin Multi Downloader
In this method, we’ll use the Odin flash tool to flash CWM recovery on the Galaxy Tab.
Downloads
Steps to flash CWM recovery on Galaxy Tab
- Download and extract the Odin v3 v1.7 software on your computer.
- Similarly, download the CWM recovery.rar file in a specific folder on your computer.
- Do not extract this recovery file.
- Moreover, power off your Galaxy Tab.
- Now you need to enter the downloading mode.
- For that simply press and hold the Volume down + Power button simultaneously.
- Launch the Odin v3 v1.7 software on your computer.
- Now using the USB data cable connect your tablet (which is in download mode) to the computer.
- The Odin tool will automatically recognize the device by showing an Added message.
- Also, the ID: COM section will turn yellow with a random COM port number.
- If such a thing doesn’t happen then download and re-install the Samsung USB drivers.
- If the problem persists then replace the USB data cable or use a properly working USB port.
- Tick the Auto Reboot and F.Reset Time options.
- Do not tick the Re-Partition option as it can increase the chance of bricking your device.
- Click on the PDA button, browse to the CWM recovery (.rar) file, and select it.
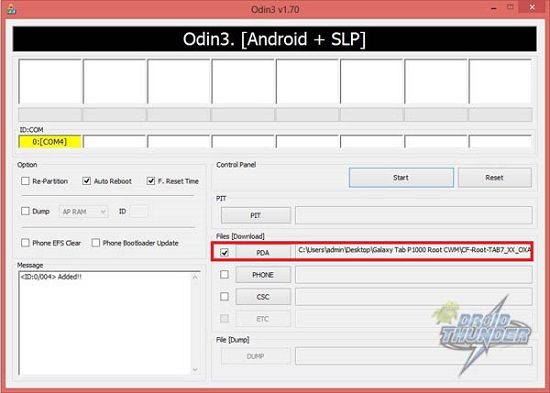
- Hit the Start button to initiate the Clockworkmod recovery flashing process.
- Do not unplug the cable and wait for the process to complete.
- After a few minutes, Odin will show a Pass message.
- This will confirm that the CWM recovery flashing process is completed successfully.
- You may safely unplug the USB cable now.
- Finally! This is how you can install CWM recovery on Galaxy Tab P1000.
Method 2: Using the ROM Manager App
Here, we’ll use the ROM Manager app to flash CWM recovery.
Downloads
Steps to install CWM recovery on Galaxy Tab
- Download and install the ROM Manager app on your tab.
- Launch the App.
- Click on the Recovery Setup option.
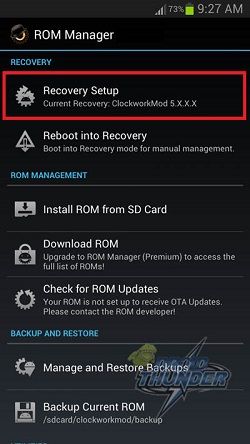
- On the next screen, click on the Install Clockworkmod recovery option.
- Confirm your phone’s model and tap on the Flash Clockworkmod recovery option to start the flashing process.
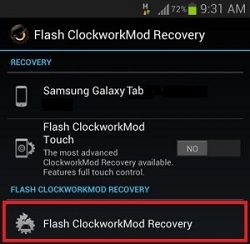
- After a minute, Clockworkmod recovery will get successfully flashed.
Conclusion
Finally, you’ve successfully ROOTED and flashed Clockworkmod (CWM) custom recovery on your Samsung Galaxy Tab GT-P1000. If you have any problems regarding this guide, message me through the comments box below.


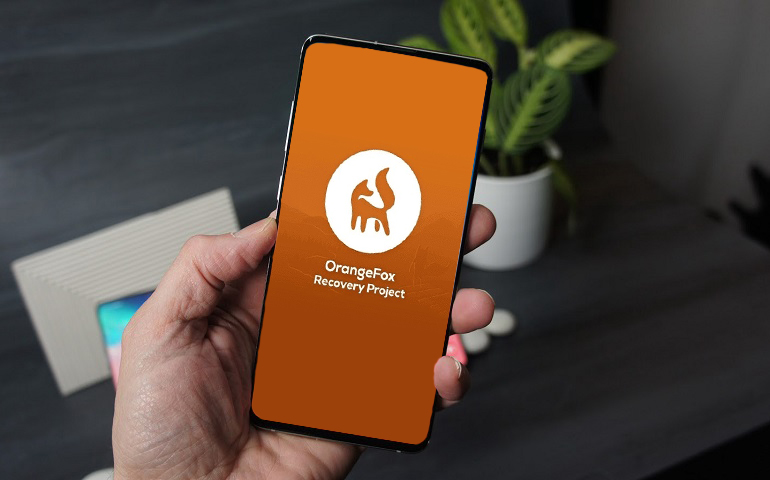

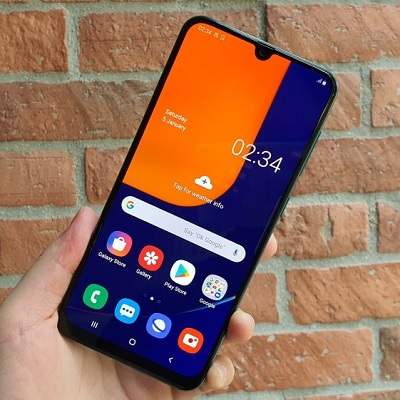





17 thoughts on “Root Galaxy Tab GT-P1000 and Install CWM Recovery”
I tried to install CMW recovery using Odin but it was failed.
Then I unplugged the cable and I cannot use my tab anymore.
Thing happen is an icon shown, and nothing to do with the tab.
(logo which a phone on the left and computer on the right, with a ‘!’ sign inside a yellow triangle between the phone and computer logo)
Please help.
Thank you.
I have a GT-P1000. The last owner makes 2 partition on his sd card. One with 2gb, second with rest. How can I repartition the sd card (16 gb) to it’s total? Can I do it with Odin with the Re-partition tick option? Thanks.
use mini tool for windows 32/64 bit open and create new partition
Rooted my device with doomlord’s tool kit. It worked!!!
Great!
Thank you so much 🙂
it worked like a charm & very easy to follow ! very many thanks
thank you for sharing
Hi Abhijeet,
I have followed your instructions and managed to install the CWM apk. I also made a succesfull backup but the backup files are stored on the phones memory and not on the sd card. I made a backup of these manualy on the sd card. Will I be able to restore the phone if something goes wrong with the android update later?
Thanks a lot for your instructions they are excellent and very clear.
Don’t worry, you’ll be able to restore the backup. Just do NOT wipe system partition.
Hi, I have a GT-P1000L, Will it work for me ?
Thanks a lot !!!
Yes
It worked! Good job
Good day, I tried to root my second tablet, but something terrible went wrong. Please help me.
I see a phone picture with a triangle in the middle and a computer picture. How do I fix it?
I try to switch it on but it dont want to. I tried to switch it on in recovery mode, but noting is working…
Please help me.
Hi Monica!
It seems that the phone firmware is corrupt. The screen that you’re seeing is download mode. If the tab is continuously booting into the download mode, that means you may have to flash the firmware. Doing so might delete the data inside your tablet.
Thank you Viraj. I am trying to do that, but now my computer also doesn’t recognize the tablet…
Refer to this guide to successfully connect your tab to PC.
Download GT-P1000 firmware from here.
Use this installation guide.