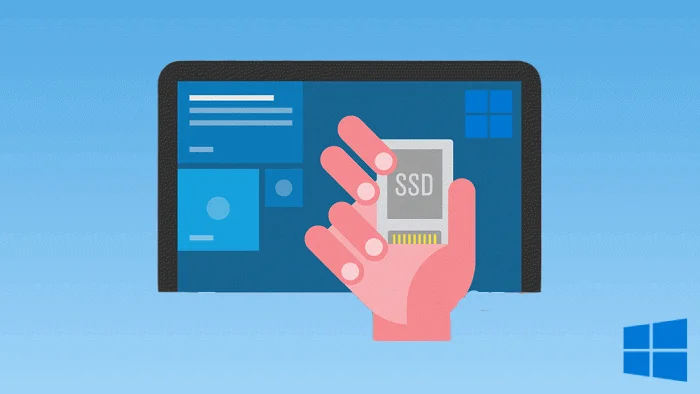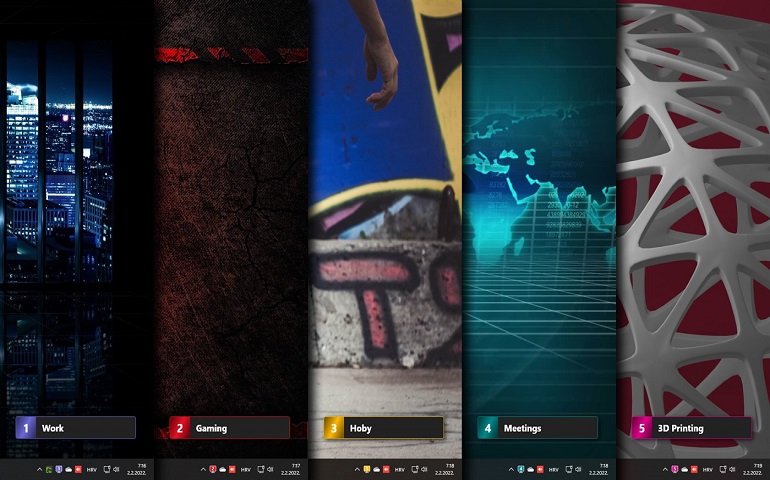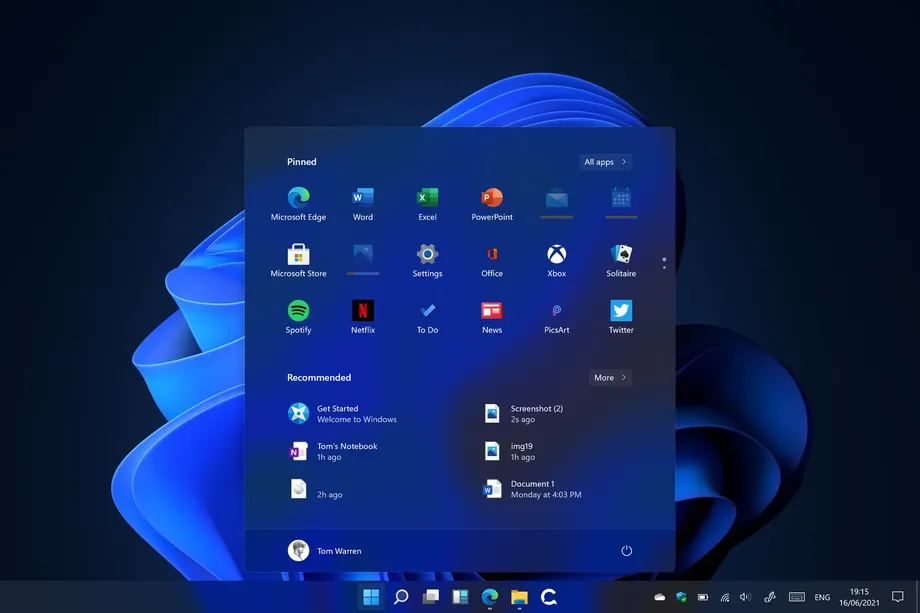- Live wallpaper on Windows 11 would bring a whole new look to your PC.
- Currently, Windows 11 doesn’t provide Live wallpapers in-built. So, third-party software installation is needed. We’ll have a look at two apps for applying live wallpaper on your Windows PC.
- Do check both apps because the first one is simple to use, while the other one offers a lot of customizations.

Why you should or shouldn’t use Live Wallpaper on Windows 11
- Looks way cooler than a static image wallpapers.
- Feels good to look at a moving animation.
- Availability of customizations.
- Some live wallpaper reacts to the music as well.
- Video sound can also be played.
- Heavy on system resources.
- Not good for PCs with low hardware specifications.
- May impact Windows start-up time if application launch is set on start.
- Since GPU would be running continuously, it would drain battery quickly on laptops.
1. Display Live Wallpapers
- Open Windows 11 Microsoft store and download the Desktop Live Wallpapers app.
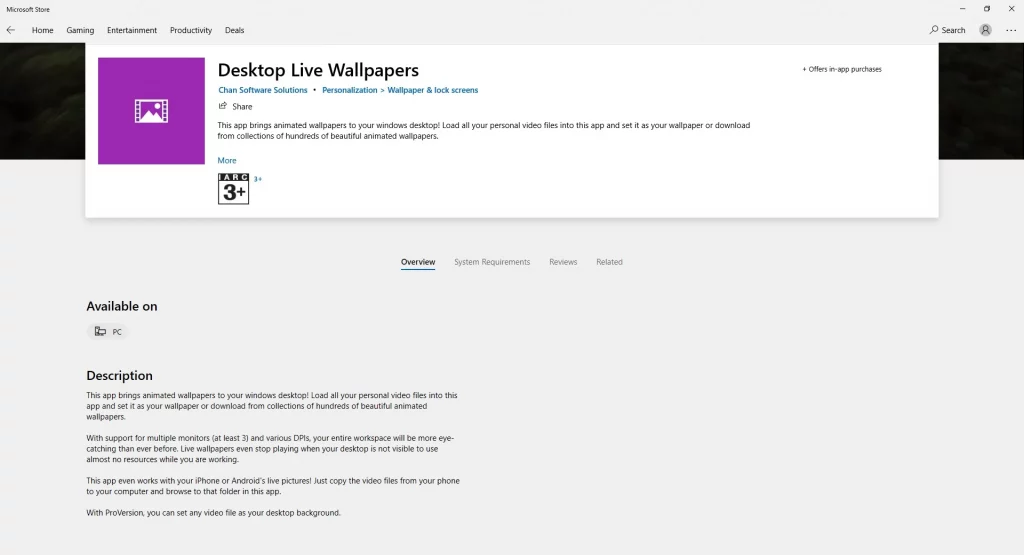
Did you know? You can install Chrome OS (with Play Store) and Dual Boot with Windows
- Launch the application, and the interface will look like the below image. Click on the Browse folder button and provide a path of the folder containing your desired video.
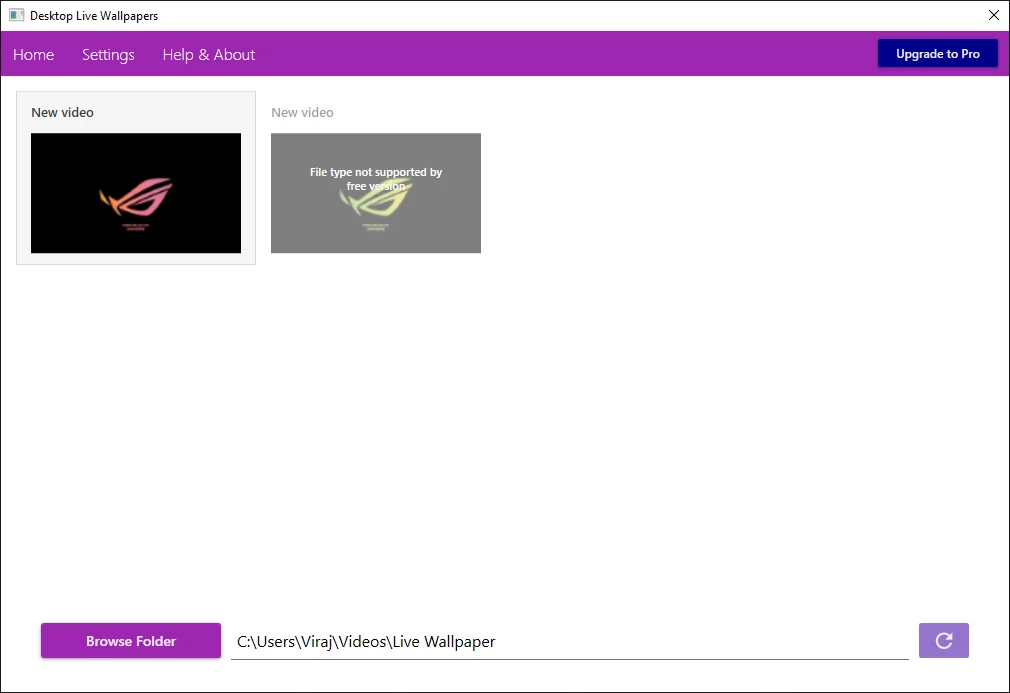
- Now, the thing is that Desktop Live wallpaper supports only .wmv video format in the free version. For that, convert your video’s file format to .wmv. I have used the Xillisoft video converter for video conversion in this tutorial.
Tip – Select the highest possible conversion settings; otherwise, the output video will be of low resolution and may not look suitable as wallpaper.
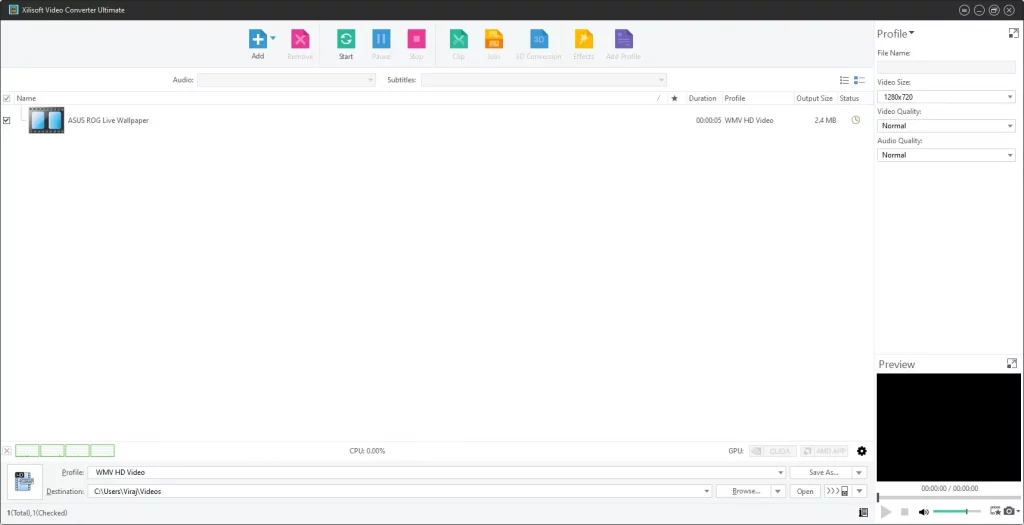
- Check the file format of the output video. It should be a WMV file (.wmv).
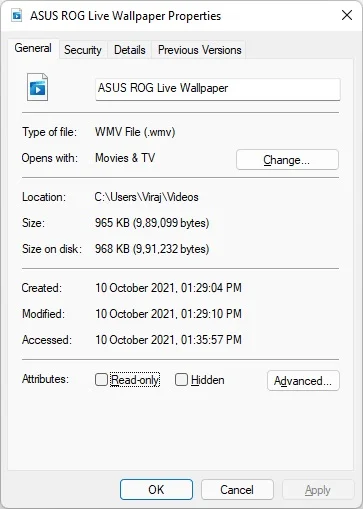
- Select the video file you want to keep as wallpaper in the Desktop Live Wallpaper app. I have also provided a download link if you like the ASUS ROG wallpaper shown below.

2. Lively Wallpaper (Recommended)
Indeed, there are some limitations on Desktop Live Wallpapers in Method 1. Features like multiple video formats, dynamic live wallpapers, customization options, etc., are absent.
Lively, on the other hand, offers many customizations such as:
- Authentic live wallpaper experience which would react to user actions.
- Power & performance options.
- Video from YouTube or any other streaming platform can be used as wallpaper.
- The developer’s community is quite active; thus, you can choose from various wallpapers.
- Open Microsoft Store on your Windows 11 PC and download Lively Wallpaper. Launch the app and click on any wallpaper you would like to set as a Live wallpaper.
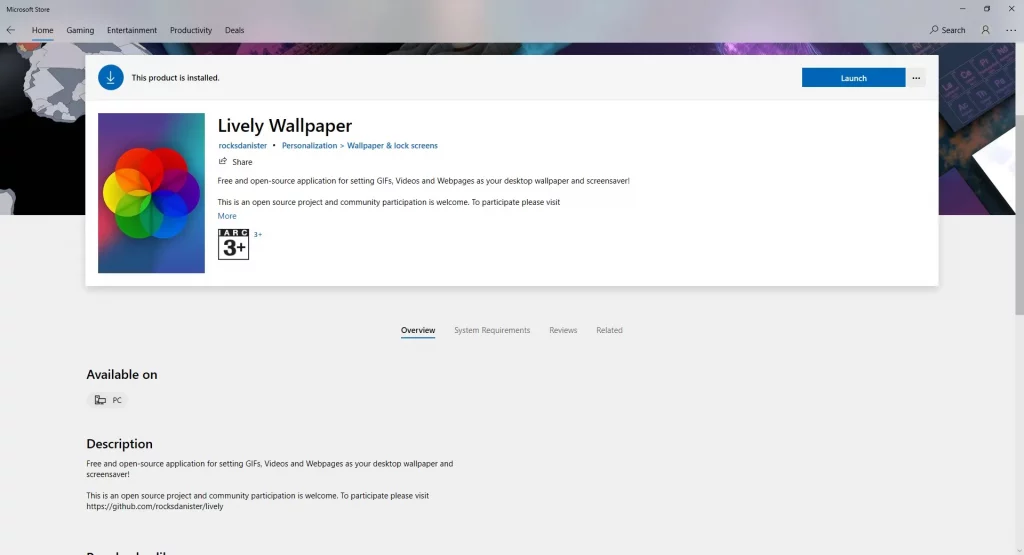
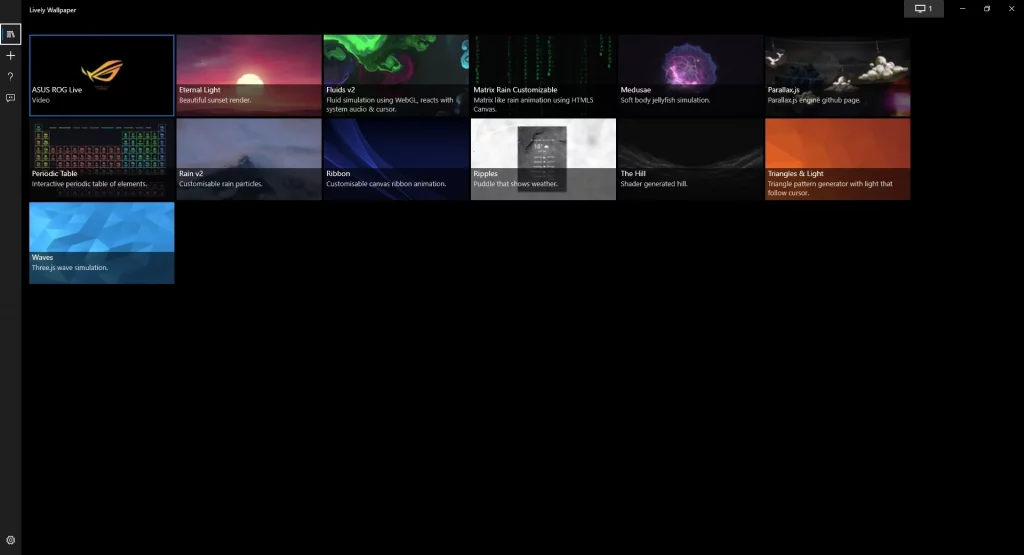
- If you want to set your video as a video wallpaper, that can be done by clicking on the Plus icon on the left menu. Select browse and select the video file you want. Unlike the Desktop Live Wallpapers app, there is no restriction on file formats.
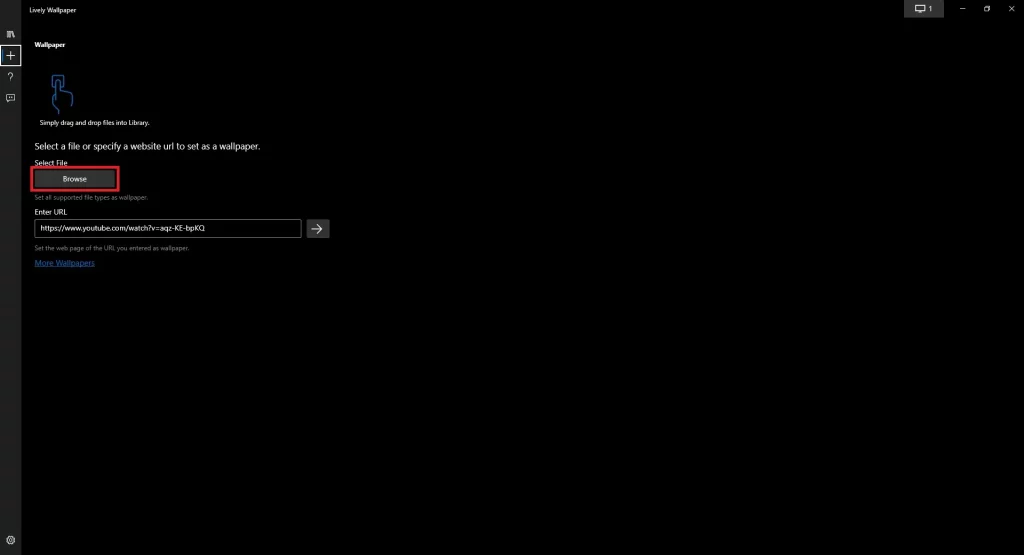
Lively Wallpaper Customizations
Further steps are optional and need to be followed only if you want to customize the live wallpaper experience.
- There are numerous settings available in Lively wallpaper. For example, you can choose wallpaper behavior while on battery power or full-screen applications, playing games, etc. Lively will automatically pause or terminate the wallpaper depending on your settings.
You can set rules for a single application as well. Add the application from the settings icon –> Performance as shown below and select the behavior.
Must try: How to Install and Run Android Apps on Windows 11
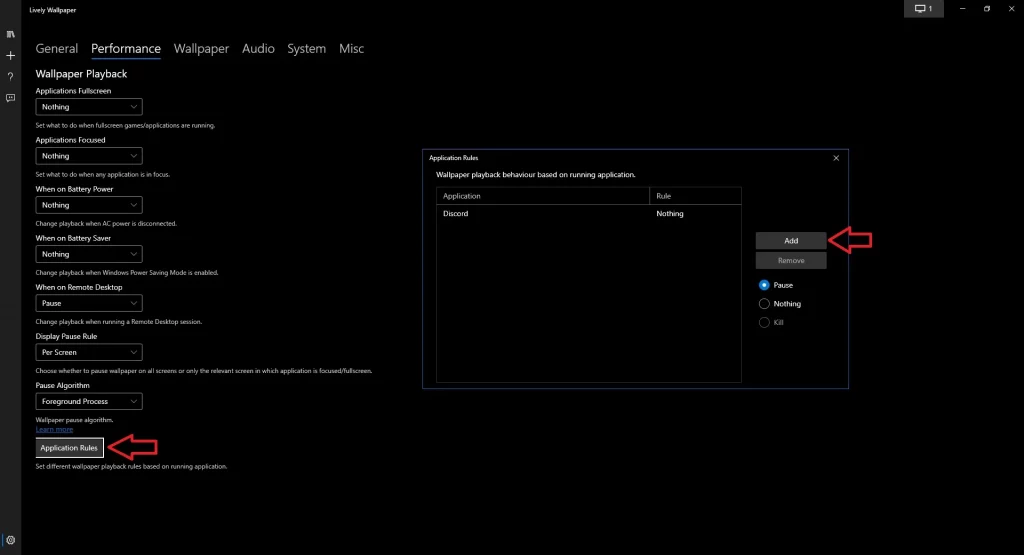
- In Settings –> System, you can set the taskbar theme. Currently, four options are available to choose from.
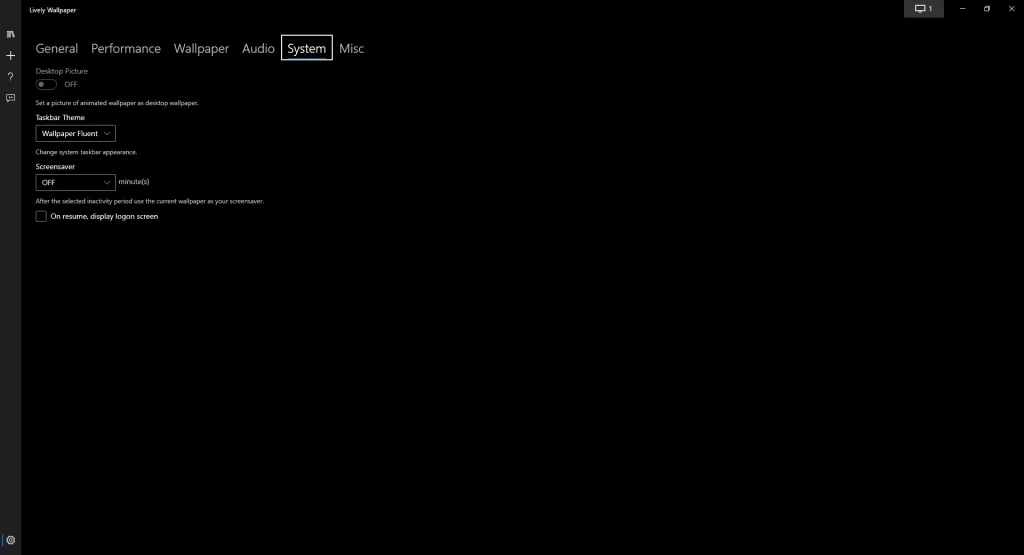
- All pre-installed wallpapers have excellent customization options. Just right-click on any of the wallpapers and select Customize.
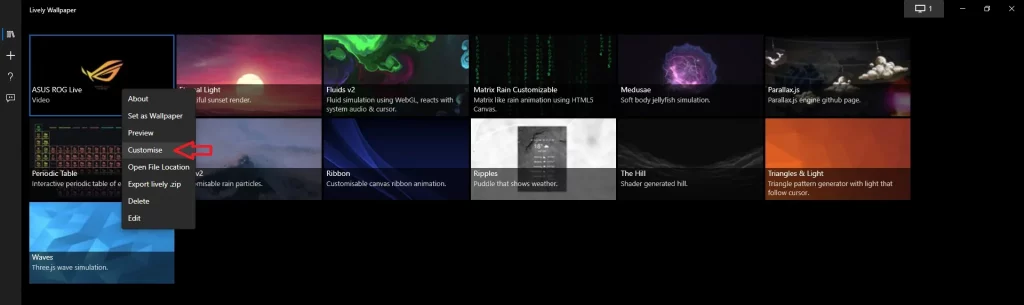
Below is a screenshot of settings from one of the wallpapers Fluids V2. Now, this is a crazy wallpaper, which would also react to music and mouse touch. Do give it a try.
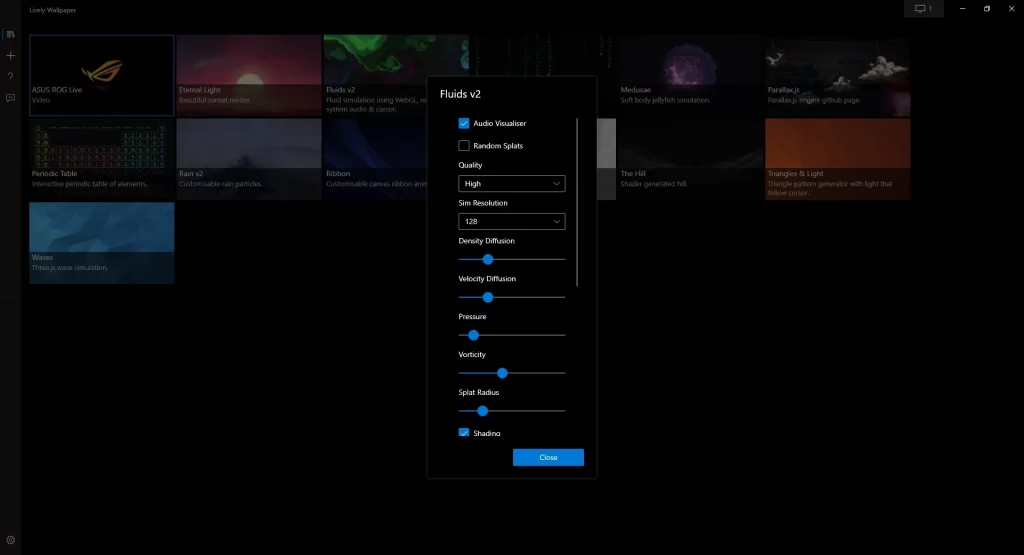
As said in the cons list, lively would consume more system resources than a static wallpaper, and it depends on what wallpaper you choose. For instance, look at the below screenshot, which shows an average CPU and memory consumption when I had set a video wallpaper.
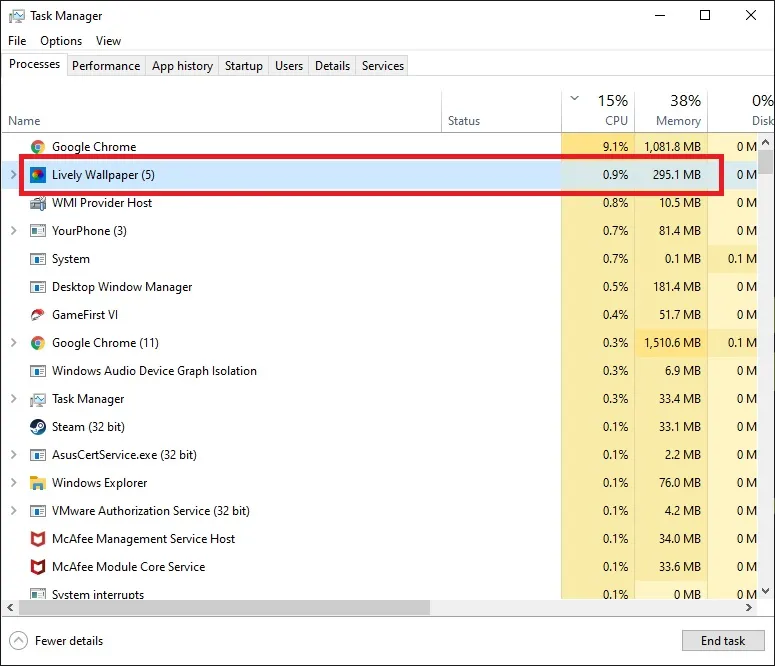
And there you have it! I am sure you must be feeling great after applying live wallpaper on your Windows 11 PC.
Don’t forget to drop a comment below to share your experience because why not!