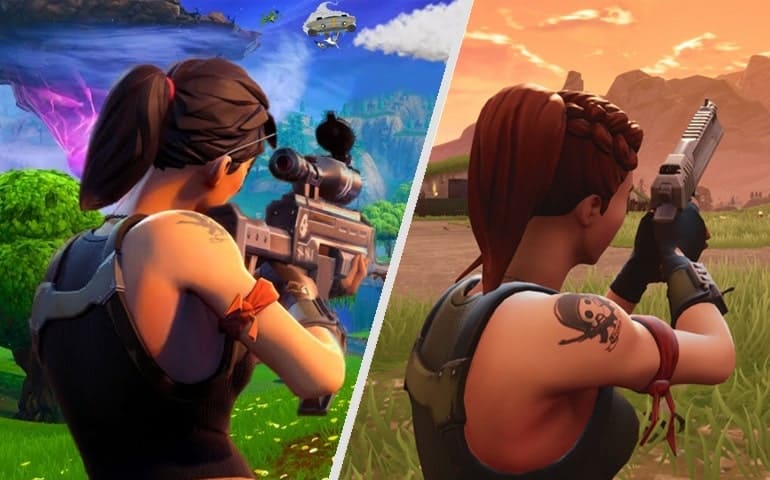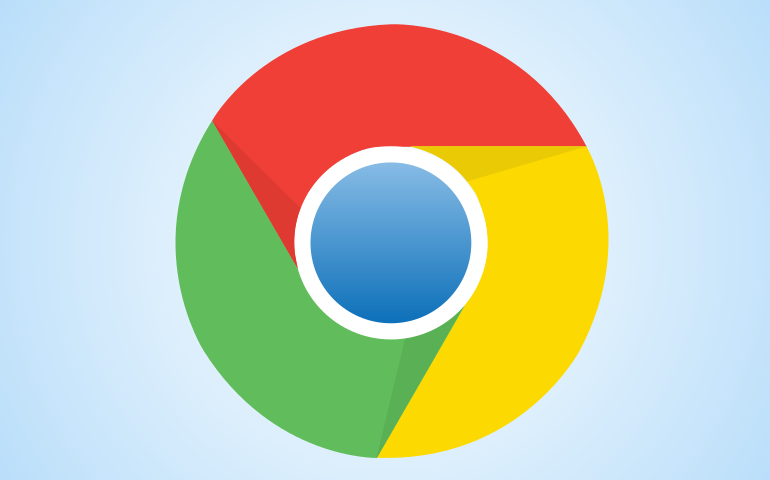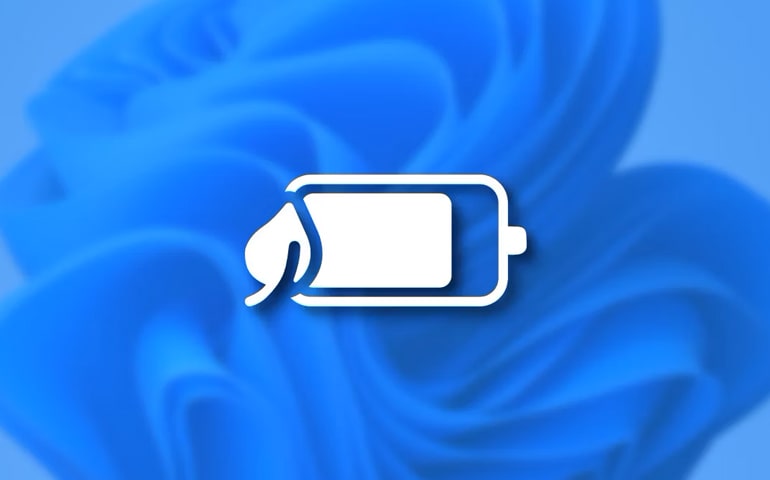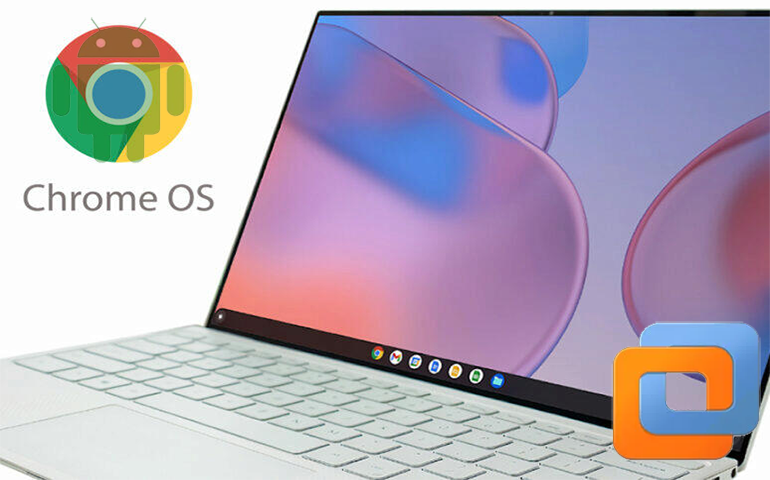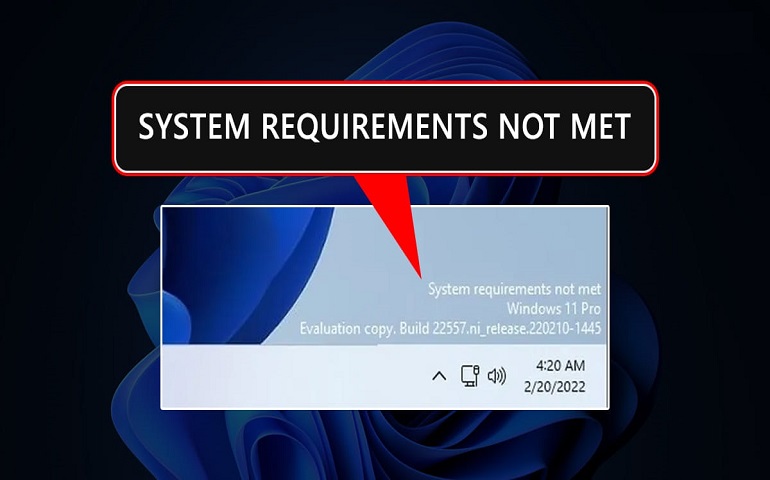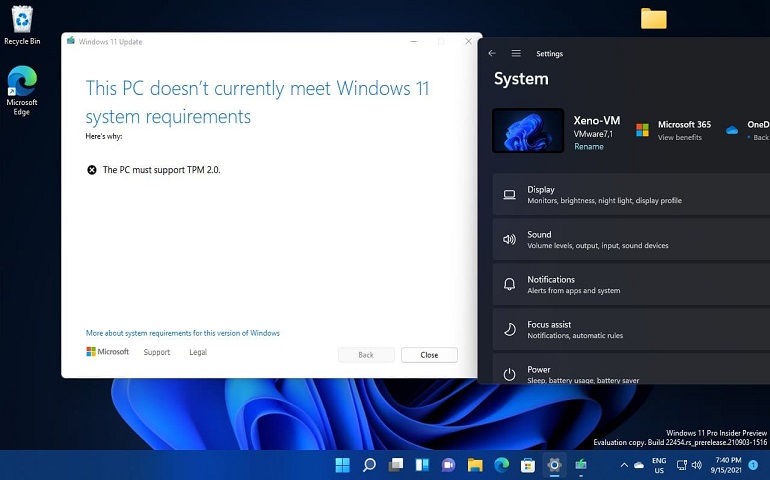Have you ever noticed multiple Microsoft Edge tabs displayed when you press the Alt+Tab key on Windows 11? Do you want to disable it? Well, now you can. When you open the task switcher menu, you usually see only one instance of any app. But that’s not the case with Microsoft Edge. The task switcher shows you all of Microsoft Edge’s open tabs when you press the Alt+Tab keyboard shortcut in Windows 11. The feature rolled out in October 2020 Windows 10 update might be handy for some users, but it’s absurd for others. The reason is quite apparent.
On the one hand, Windows 11 offers features like Virtual desktops to keep apps organized, and on the other hand, it abuses the screen space while showing the task switcher menu. When you have, say, five tabs running inside Microsoft Edge and you press Alt+Tab, then instead of showing one instance, Windows 11 shows you all five. This results in unnecessary clutter on the screen and also becomes hard for users to switch between the apps.
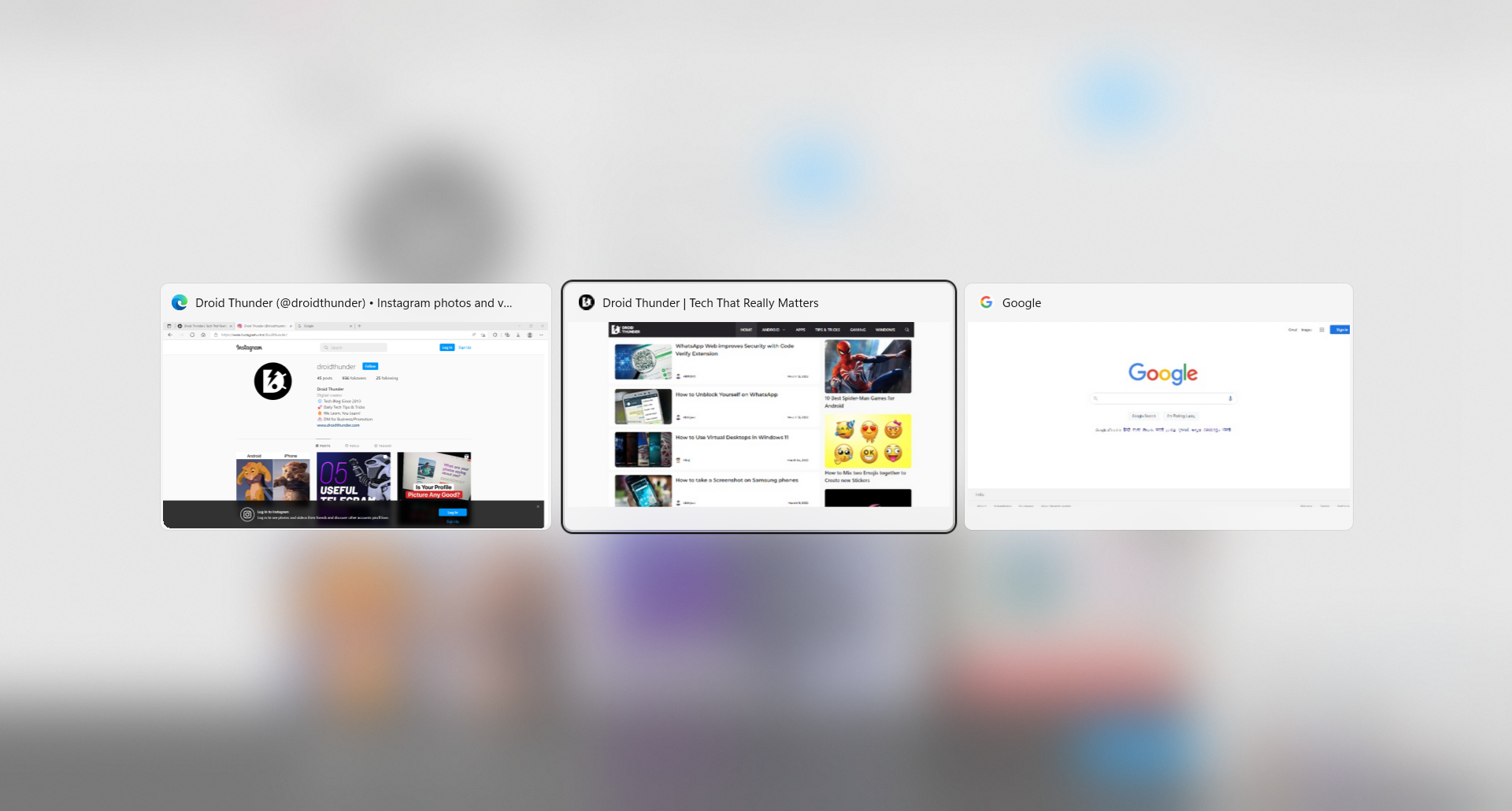
Did you know? You can get 1TB Online Cloud Storage for Free
Fortunately, you can disable this behavior of Windows, showing multiple Microsoft Edge tabs in the Alt+Tab menu. We have provided the methods below to get this job done.
Disable Microsoft Edge Tabs in Alt+Tab Menu
There are two ways to show clubbed tabs, i.e., only one instance of Microsoft Edge in the task switcher menu, just like any other browser or app.
Using Settings App in Windows 11
Though multiple Microsoft Edge tabs appear when you press Alt+Tab in Windows by default, Microsoft has provided options to change it to your liking. One such option is using the Windows Settings App.
- Press Windows key and in the search bar, type ‘Settings’. Click on the first result to open the Settings app.
You can also use keyboard shortcut Windows + I to perfom the same action.
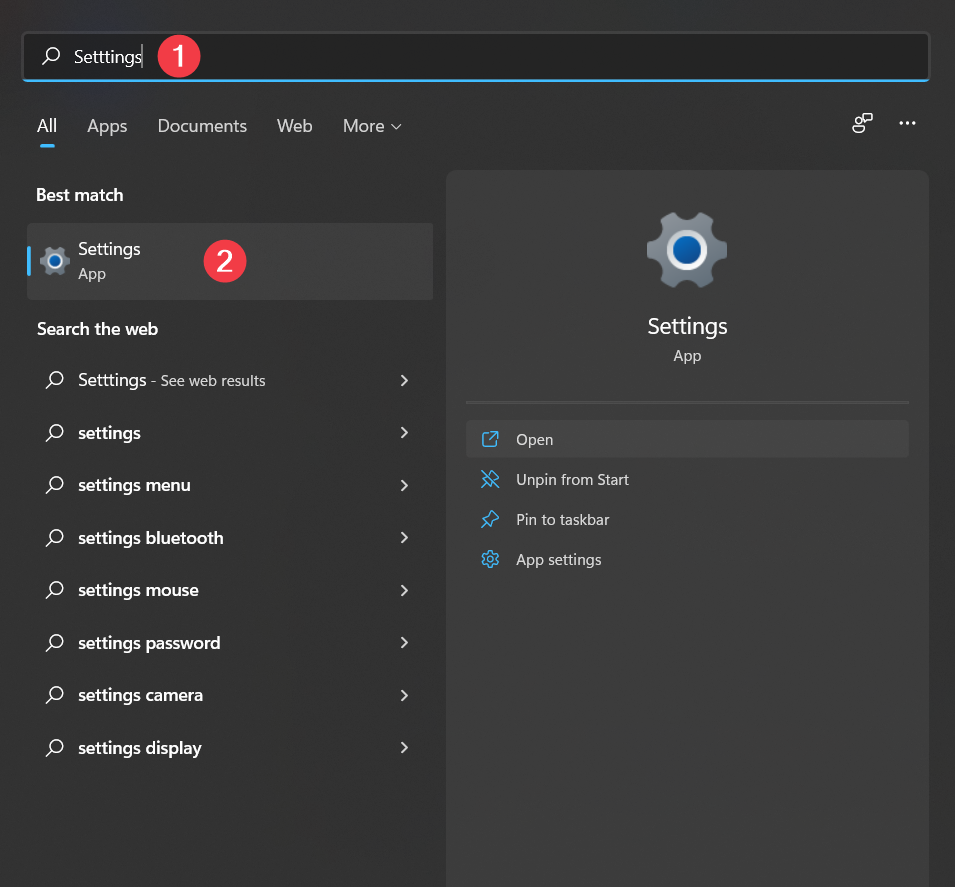
- Under System settings, which is visible by default, scroll down a bit till you see the Multitasking option. Click on it.
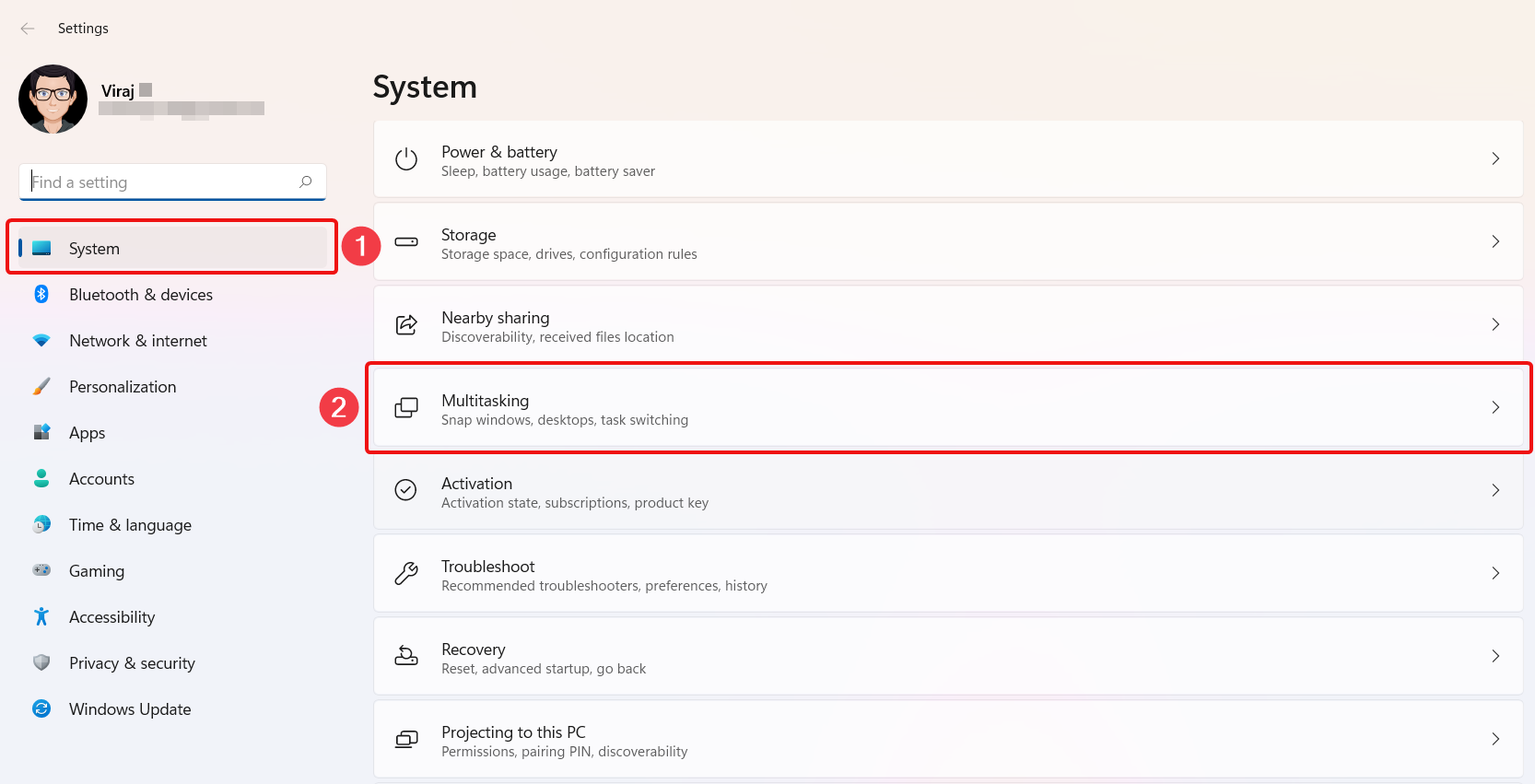
- Now, under third option Alt+Tab you’ll see a dropdown menu. By default, ‘Open windows and 5 most recent tabs in Microsoft Edge’ option will be selected. To disable all Microsoft Edge tabs from showing in Alt+Tab task switcher, change the option to ‘Open Windows only’.
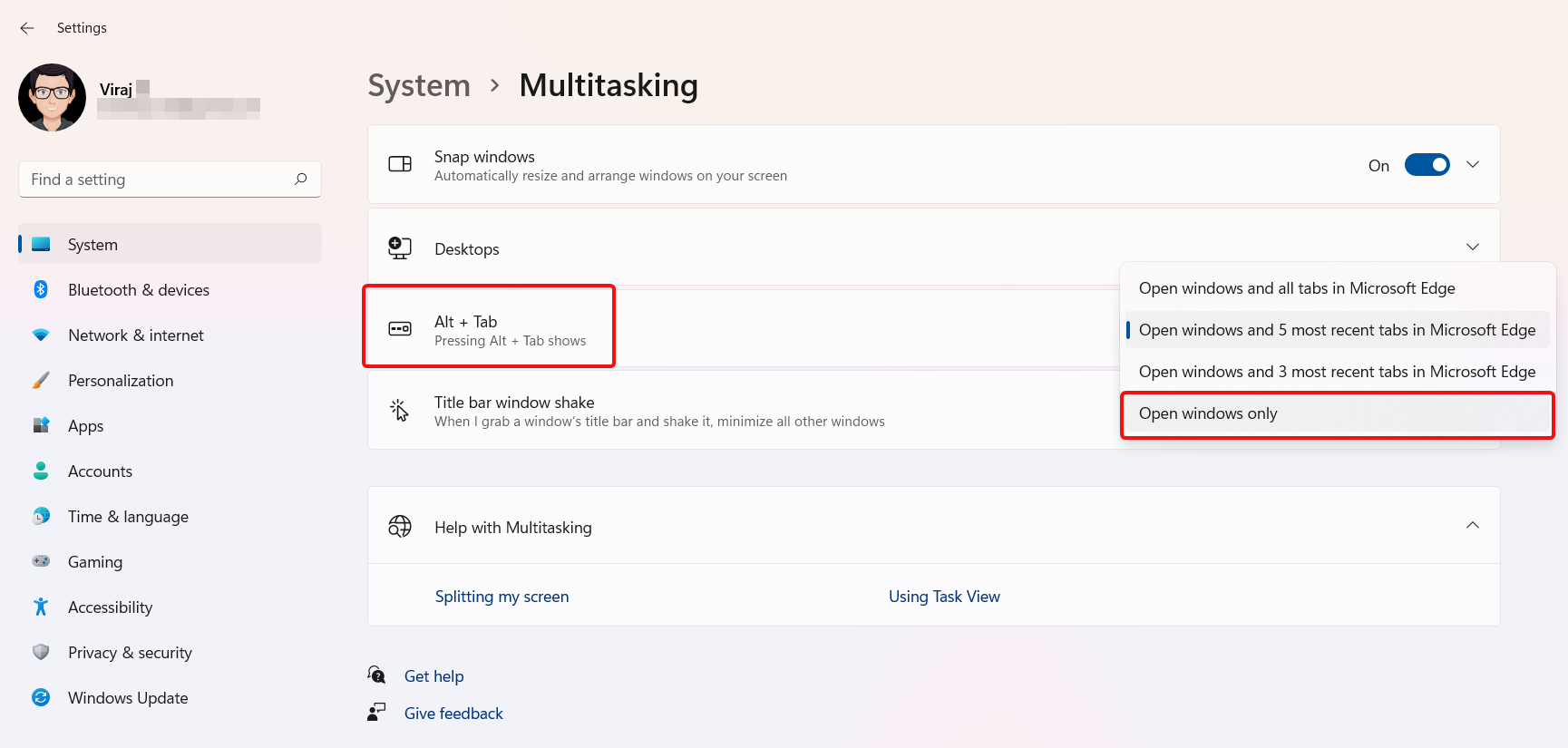
- Run Microsoft Edge and open more than 5 tabs. Now, press Alt + Tab key combination and you should see only one instance of the browser appearing in the running app thumbnails list.
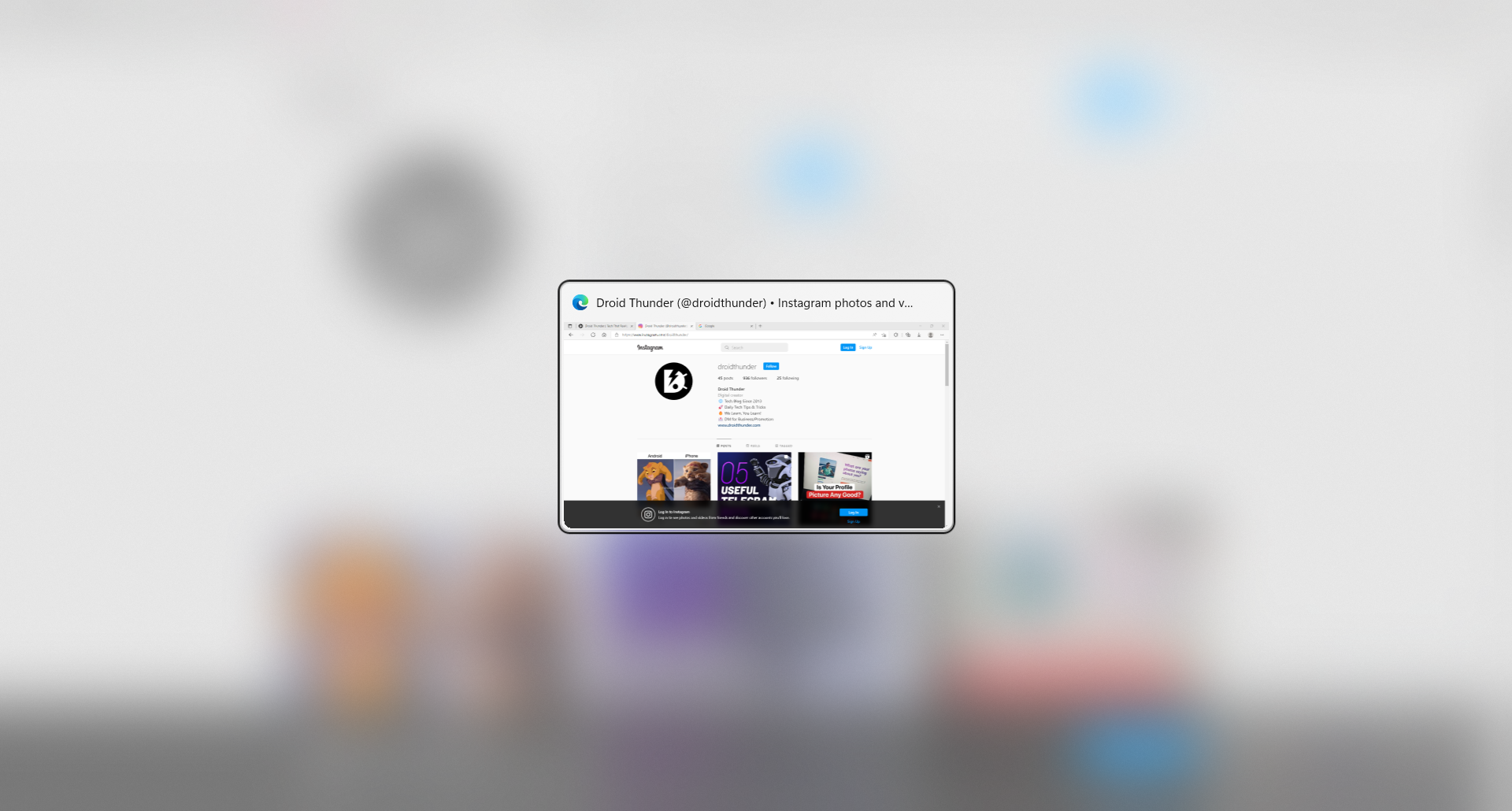
Using Windows Registry Editor
You can also use the registry editor to quickly stop Windows 11 from showing multiple Edge browser tabs in the task switcher view. This method comes in handy when you can’t access Settings apps or when you need to deploy changes on multiple PCs.
- Press Windows + R to open the run dialog. Type regedit and hit the Enter key to open the Registry Editor.
- In the registry editor address bar, copy and paste the following registry key and then press Enter.
HKEY_CURRENT_USER\SOFTWARE\Microsoft\Windows\CurrentVersion\Explorer\Advanced
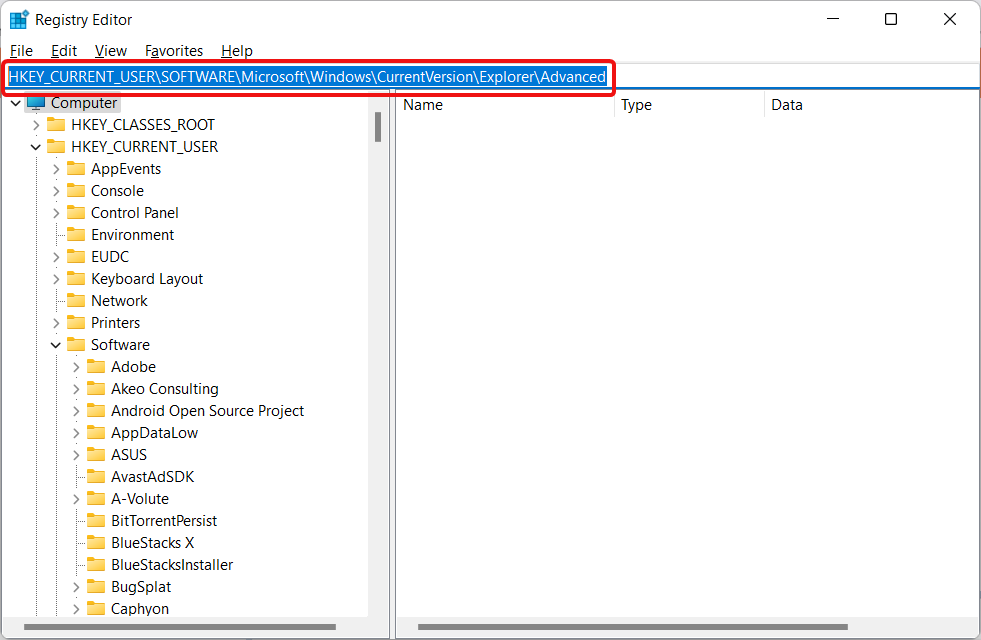
- Right-click on the Advanced folder and select New -> DWORD (32-bit) Value.
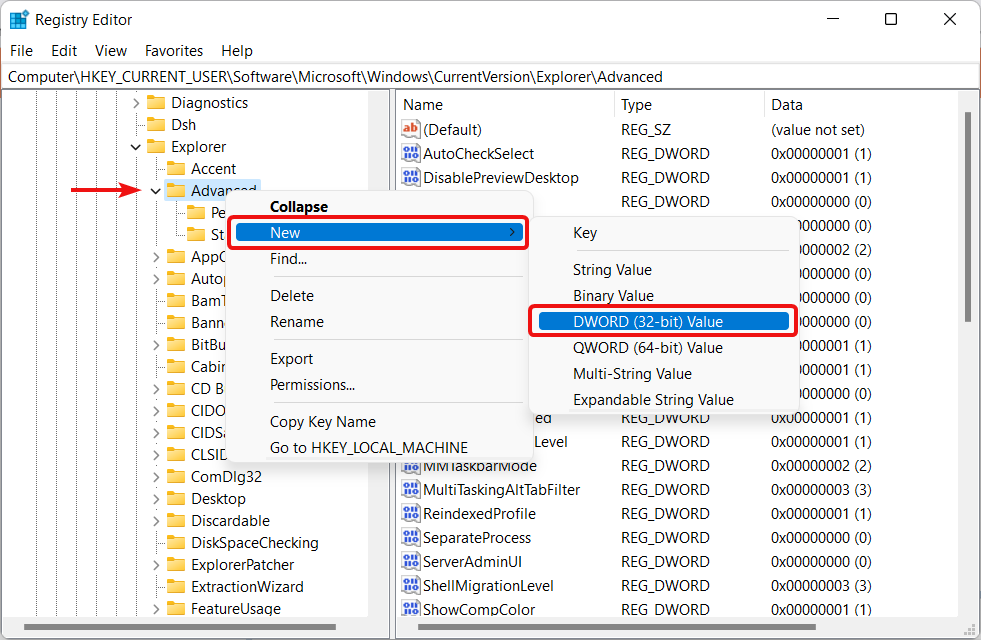
- Name the newly created key to MultiTaskingAltTabFilter.
- Open the MultiTaskingAltTabFilter key and under value data field, enter 3 to remove Edge tabs from Alt + Tab.
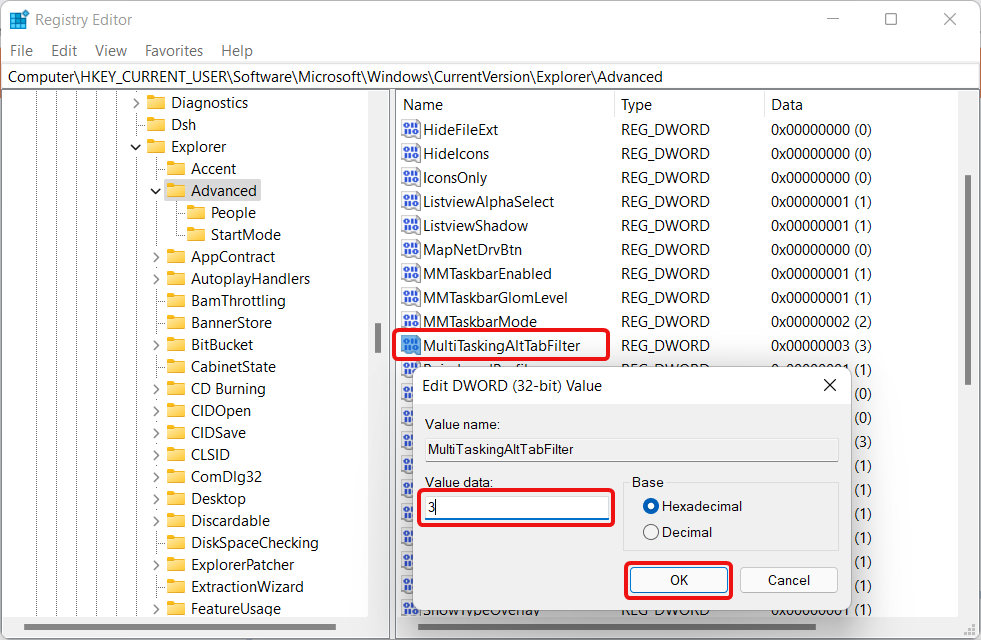
- You can also set the key value to one of the following values. Here’s what the value represents.
- 0 = Show ‘Open windows and all tabs in Microsoft Edge’.
- 1 = Show ‘Open windows and 5 most recent tabs in Microsoft Edge’.
- 2 = Show ‘Open windows and 3 most recent Edge tabs’.
You might be interested: How to Enable Old Right Click Context Menu on Windows 11
(Bonus) Download Registry Key
You can also download the readily available registry keys to save up your time from modifying them manually.
- Extract the ZIP archive to any folder of your choice.
- Now, double-click on any of the extracted files to implement the desired behaviour.
If prompted by the UAC (User Account Control), click Yes to modify the Registry.
There you go! This is the simplest method you can try for disabling multiple Microsoft Edge tabs from showing in the Alt + Tab task switcher.