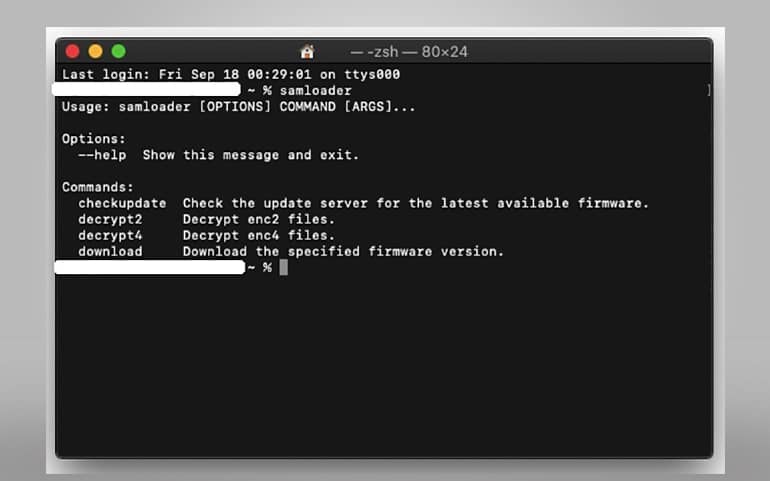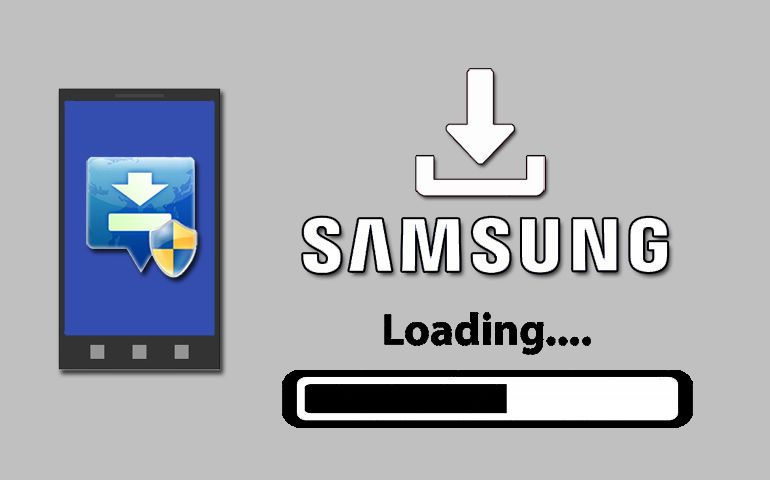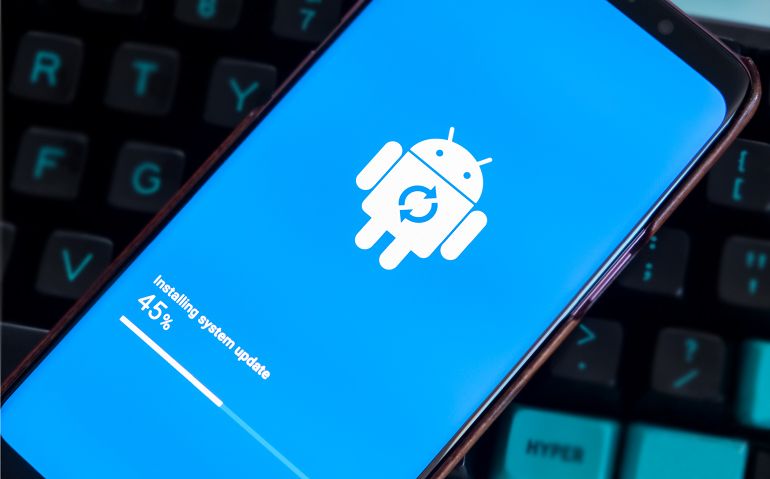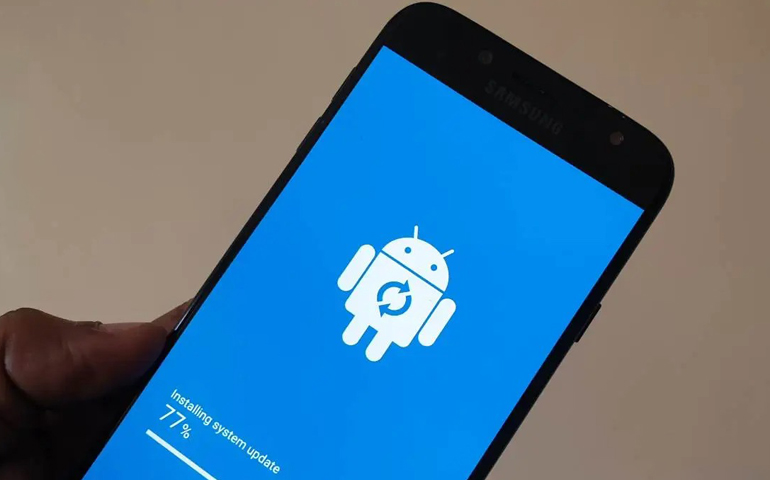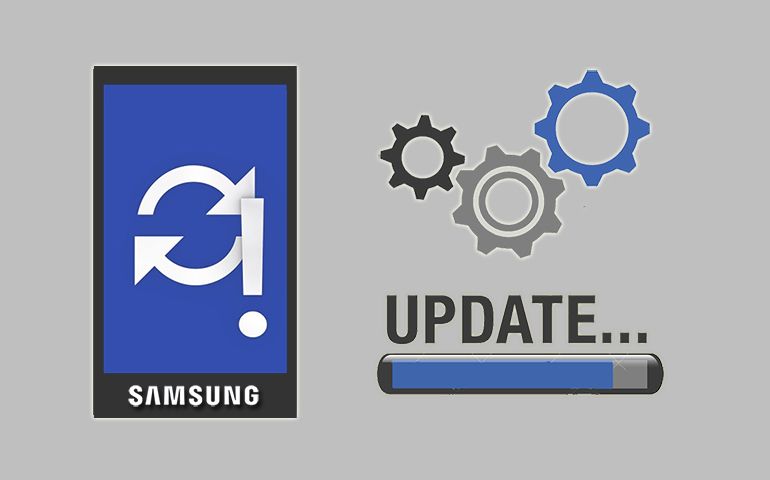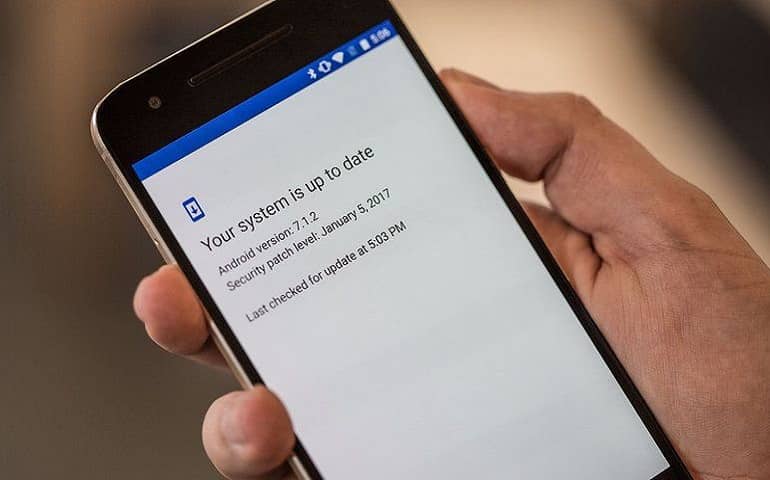Is your phone stuck on the Samsung logo after the update? Are you facing boot loop issues? If yes, your Samsung phone needs to be updated to the latest Android version. In this guide, we’ll manually upgrade the firmware using Samsung Kies. This is the only best way to restore default settings on your Android device.
Besides, a firmware upgrade can also enhance and strengthen the compatibility of your device with new applications. Moreover, it’ll also help to solve battery drain issues. If you’ve not received an official OTA update from Samsung, you can manually upgrade the firmware using the Samsung Kies tool.
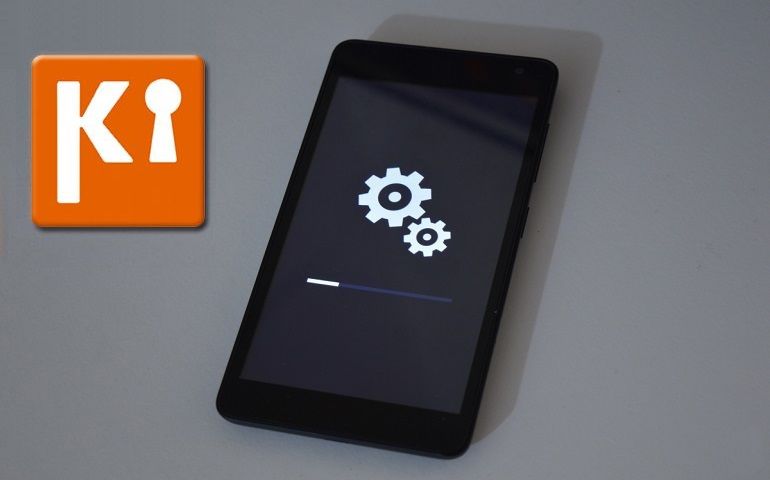
This Kies software is not meant for region-specific or unofficial custom ROMs. By flashing third-party custom firmware, users often face soft brick and boot loop issues on their phones. At such times, installing an official Stock ROM update can unbrick, unroot, or restore your device’s factory settings.
Are you ready to manually upgrade the firmware using Samsung Kies? Then proceed to our easy step-by-step guide mentioned below.
What is Samsung Kies?
Kies is an official Samsung software to manage and communicate the Samsung phone and the computer. This tool allows you to manage and transfer photos, videos, music, podcasts, contacts, and calendar events between your PC and mobile. Moreover, you can also synchronize phone contacts with Google accounts, Yahoo, and Outlook. It is compatible with 32-bit and 64-bit Windows and Mac OS.
Samsung Kies Features
- Import and Export
- Update Firmware
- Sync Samsung contacts
- Backup and Restore
- Built-In Video Conversion
Steps to Upgrade Firmware using Samsung Kies
Let’s go through an easy step-by-step guide to update Samsung Firmware.
Disclaimer
Follow the instructions carefully. Do not implement anything on your own. Also, we at Droid Thunder will not be held liable for any damage.
Pre-Requisites
- This process requires a Windows or Mac-based PC with an Internet connection.
- Charge your mobile to a minimum of 50%.
- Temporarily disable Antivirus and Firewall on your PC.
Downloads
Step 1: Install Samsung USB Driver on your PC
- First, download and install the latest Android USB drivers on your Windows or Mac OS.
- This is necessary to recognize your mobile when connected via a USB data cable.
Step 2: Launch the Software
- Download and Install the Samsung Kies tool on your PC.
- Note that the Kies 3 version supports Galaxy devices running Android 4.3 or later.
- Whereas, Kies 2.6 support phones older than Android 4.3.
- Hence, download the appropriate Kies tool as per your Android version.
- After installing it on the PC, double-click the Kies.exe file.
Step 3: Connect your Samsung phone to PC
- Using a standard USB data cable, connect your Android device to the computer.
Step 4: Backup your Android Phone
- The Samsung Kies tool will detect your connected phone.
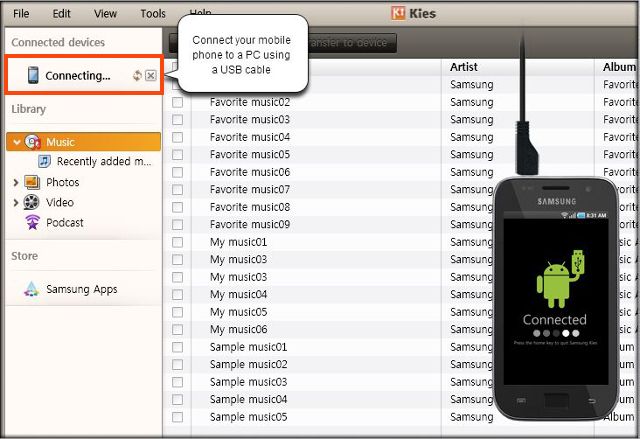
- It’ll display your device name and model number on the left side under the Connected Devices section.
- Moreover, single-click on the connected device model name.
- This will show your complete phone data including contacts, photos, videos, music files, etc.
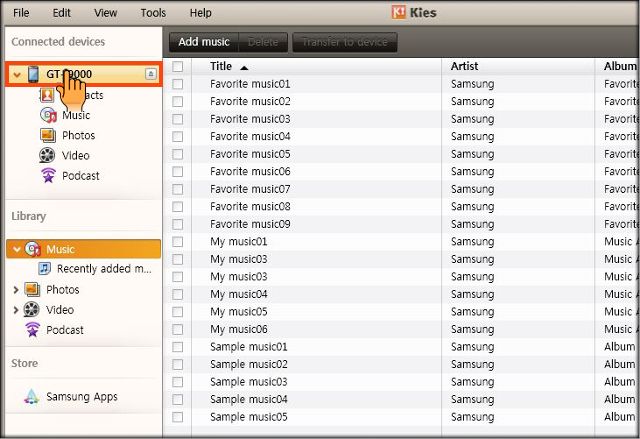
- Now, import all the important files on your PC.
- This backup is strongly recommended, as everything gets deleted in this firmware update process.
Step 5: Start the Samsung Firmware Upgrade process
- After exporting the data, you will see a notification to upgrade your phone.
- If you don’t receive any notification, then click on the Basic Information/Tools tab.
- Moreover, follow the on-screen instructions and click on the Firmware Upgrade button.
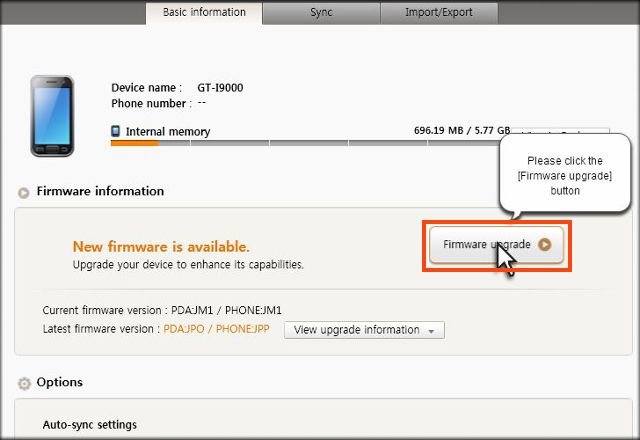
- This will start the Samsung software update process.
- Be patient and wait until it completes.
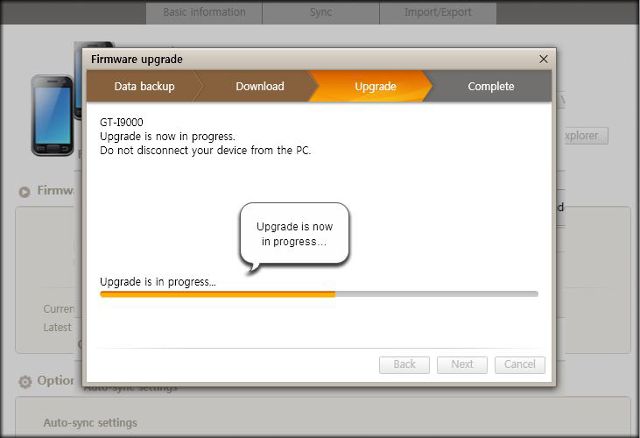
- Most importantly, do not disconnect your phone from the PC.
- Unplugging the phone, or closing the Odin tool during the flashing process might result in unwanted outcomes.
Step 6: Finishing the software update process
- Once the Firmware upgrade completes, click on the OK button.
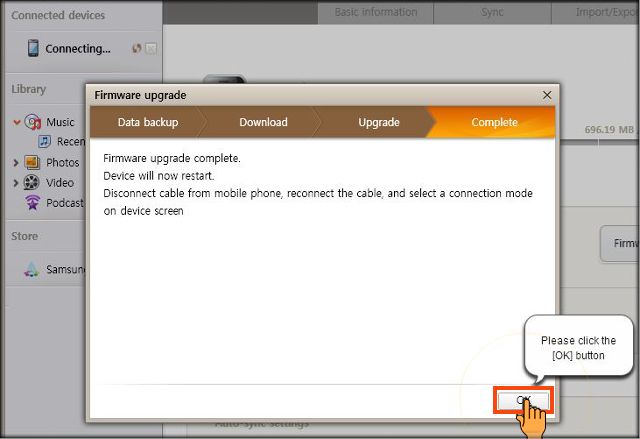
- This is how you can upgrade firmware using Samsung Kies tool.
- On the other hand, your phone will reboot automatically.
- Now, you can safely disconnect the mobile from your PC.
- If the process fails, then close everything, again connect your mobile to PC and repeat the process.
Did you know? You can install Samsung Firmware without a PC
Conclusion
Finally! This is how you can upgrade Samsung firmware using Kies Tool. If you face any difficulty while going through the process, kindly comment below. Thank you!